今回はExcelで日付と日付に応じた曜日を表示させる方法を紹介したいと思います。スケジュール作成する時なんかに活用できるので、是非覚えていただければと思います。
また、Excel,PC関係の記事を不定期で投稿していますので、是非こちらも併せてご覧ください!
それではやっていきましょう。
日付の表示
今回は、スケジュール作成を想定して横方向に表示します。セルに日付を入力します。
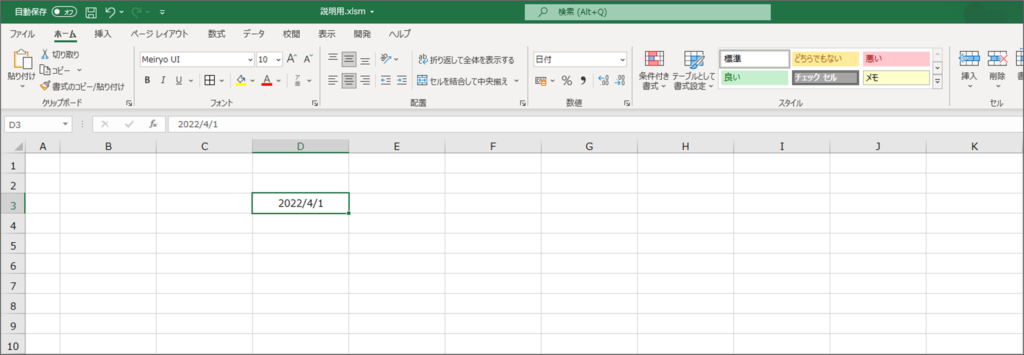
入力後、セルの「■」(オートフィル)をクリックし、そのまま右方向にドラッグ&ドロップします。
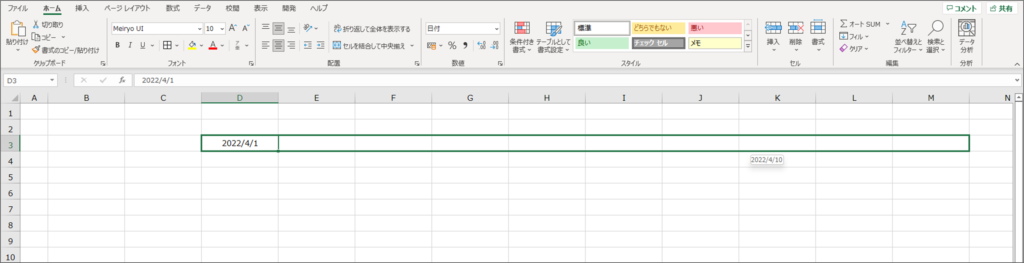
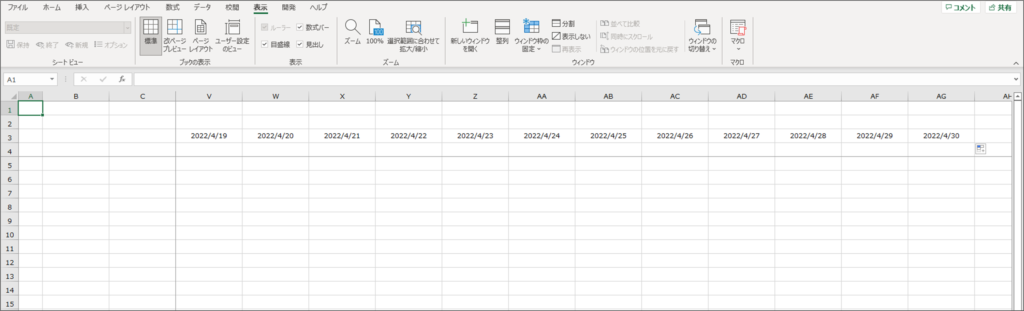
日付が自動入力されました。
曜日の表示
次は、曜日を表示させます。
曜日を表示させるにはWEEKDAY関数を使用します。
=WEEKDAY(【日付】,【※種類】)
※任意項目(指定しなくてもOK) 今回は割愛します
1.日付
日付、日付が入ったセルを指定します。
今回は日付が入った「D3」セルを指定します。
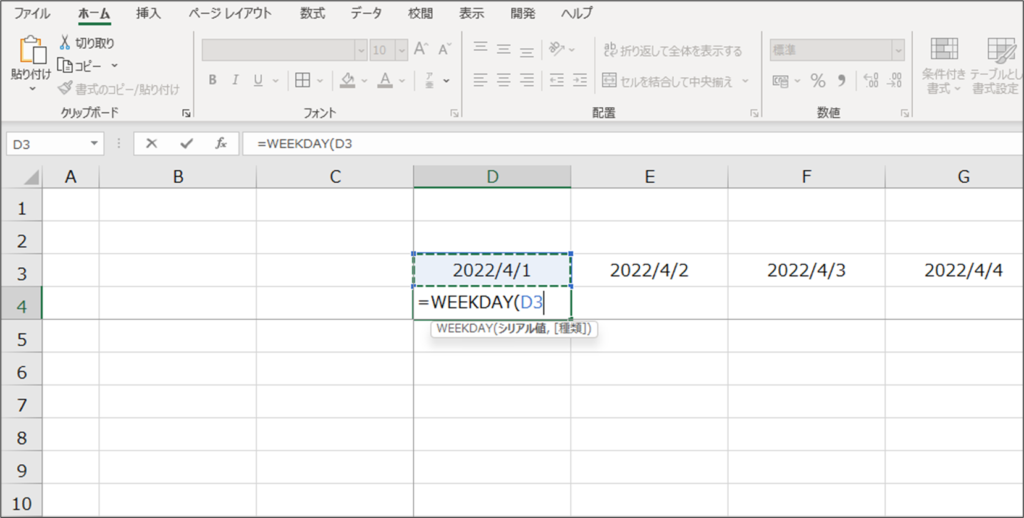
そのまま確定すると、謎の数字が出てくるかと思います。
これは、曜日に対する番号になっていて、以下のように対応しています(任意項目を指定しない場合)。
| 曜日 | 番号 |
|---|---|
| 日曜日 | 1 |
| 月曜日 | 2 |
| 火曜日 | 3 |
| 水曜日 | 4 |
| 木曜日 | 5 |
| 金曜日 | 6 |
| 土曜日 | 7 |
曜日番号→曜日に表示を変える
そのまま番号のまま表示させても仕方がないので、曜日で表示させるようにしましょう。
その前に、先ほど確定したセルの「■」をクリックし、そのまま右方向にドラッグ&ドロップします。
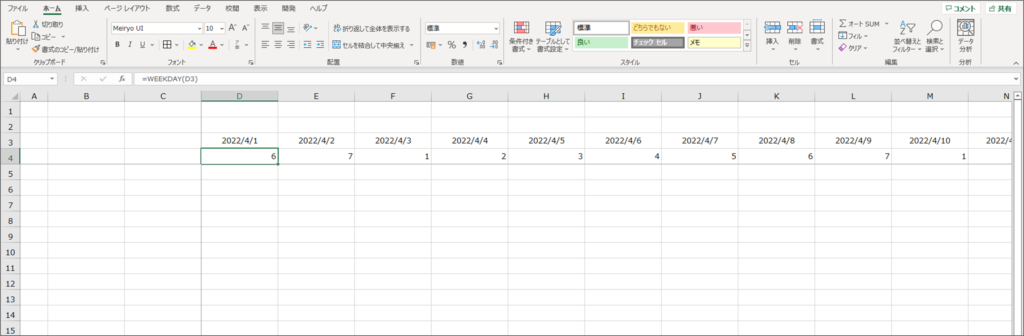
曜日番号が入ったセルを範囲指定し、「表示形式」→「その他の表示形式」を選択します。
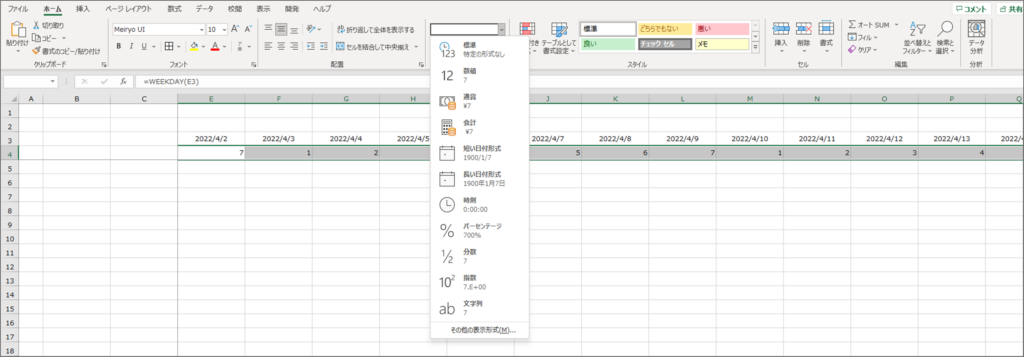
「表示形式」→「ユーザー定義」の種類欄に「aaa」と入力します。
すると、サンプル欄に日付に応じた曜日が表示されるかと思います。
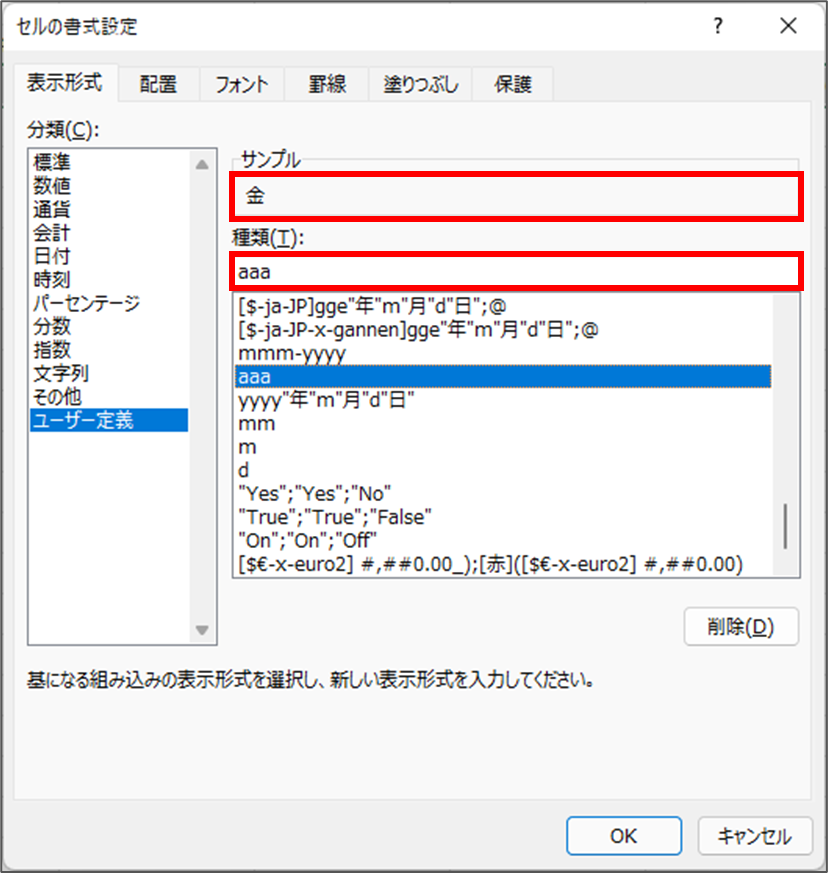
OKを押すと曜日番号がそれぞれ曜日に変換されました。
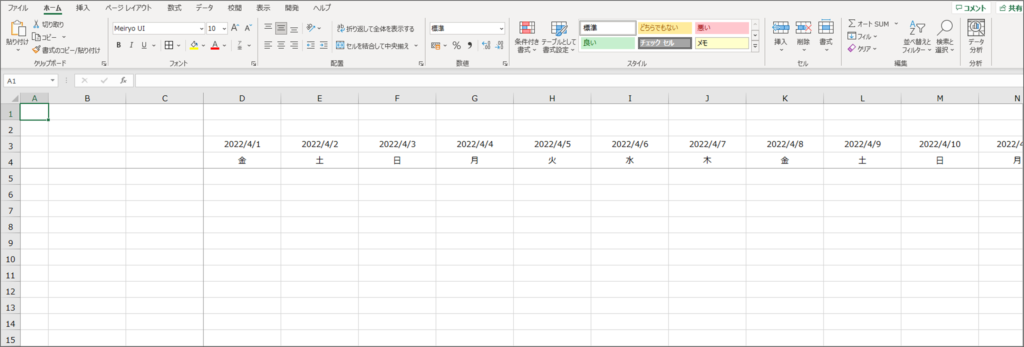
まとめ
今回は日付に応じた曜日を表示させる方法を紹介しました。
スケジュール等作る時に役に立つと思いますので、参考にしていただければ幸いです!

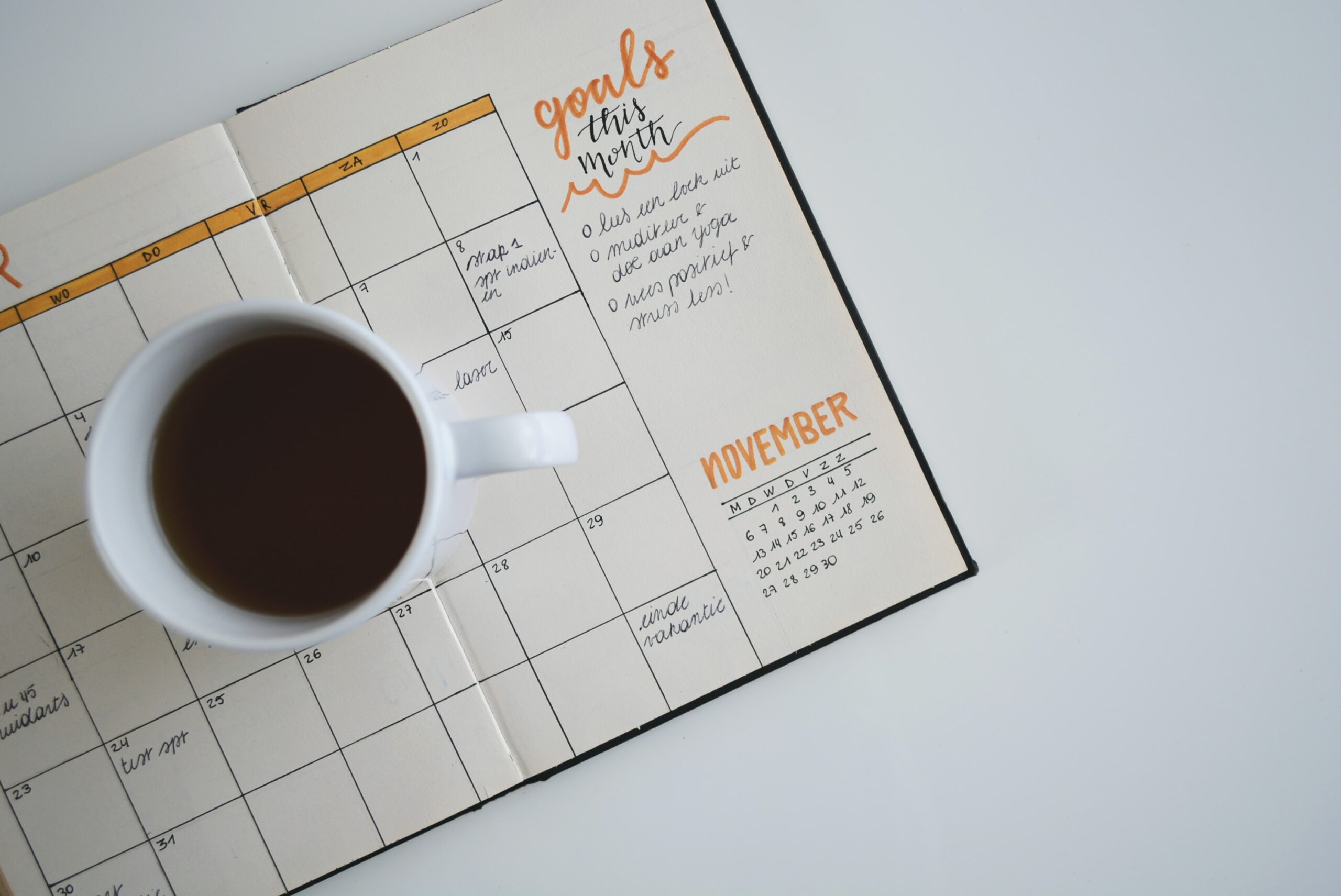



コメント