今回はExcelのXLOOKUP関数についてポンコツなりにざっくり説明したいと思います。
以前説明したVLOOKUPが使いやすくなったものなので、是非活用していただければと思います。
XLOOKUPとは何ぞや
基本的にはVLOOKUPと同じようにデータを表から検索して一致した行のデータを持ってくるのですが、
- 検索範囲を左端にする必要がなくなった
- 列番号の指定→戻り範囲の指定になり、直感的にわかりやすい
- 見つからなかった場合に#N/Aエラーが起きなくなった
大体このような改善がなされています。

まぁ単純にVLOOKUPが使いやすくなったな~、と思ってもらえればOKです。
簡単に使い方説明
用途はVLOOKUPと変わらないので、以前使用したファイルを使って説明したいと思います。
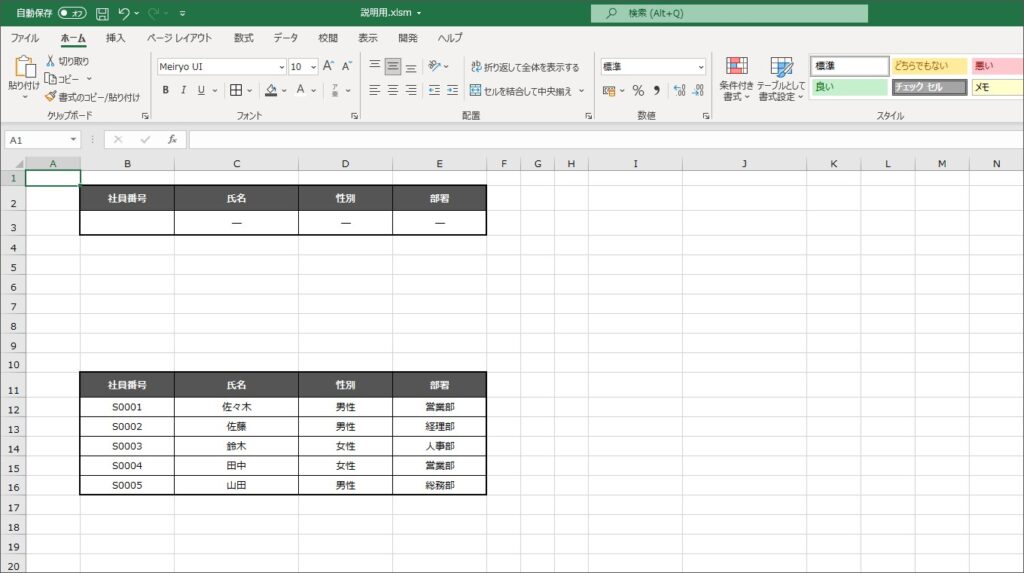
XLOOKUP関数は以下のように使用します。
=XLOOKUP(【検索したい値】,【検索範囲】,【戻り範囲】,【検索方法】,【※一致モード】,【※検索モード】)
※任意項目(指定しなくてもOK) 今回は割愛します
1.検索したい値
検索したい値・セルを指定します。ここはVLOOKUPと同じです。
今回は社員番号をセル「B3」に入力してデータを持ってくるので、B3と指定します。
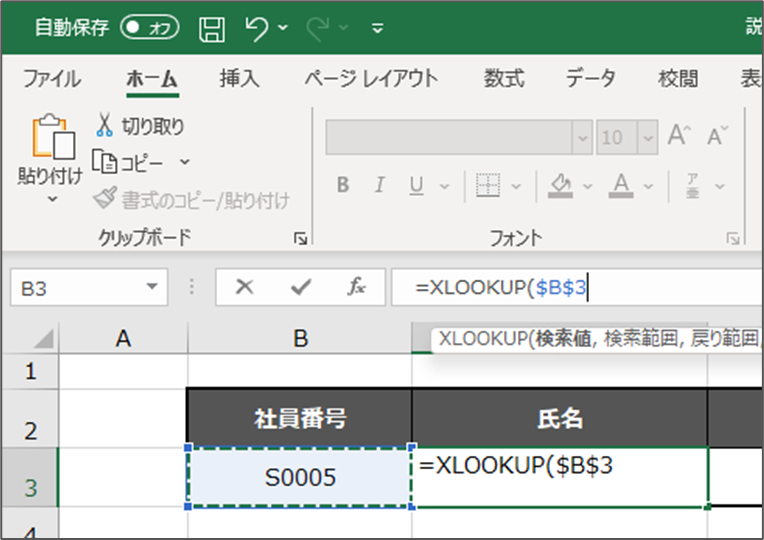
2.検索範囲
データの検索範囲を指定します。
XLOOKUPになってから、検索したい範囲だけ指定でOKになりました。
今回は社員番号の列を検索するので、「B12:B16」を指定します。
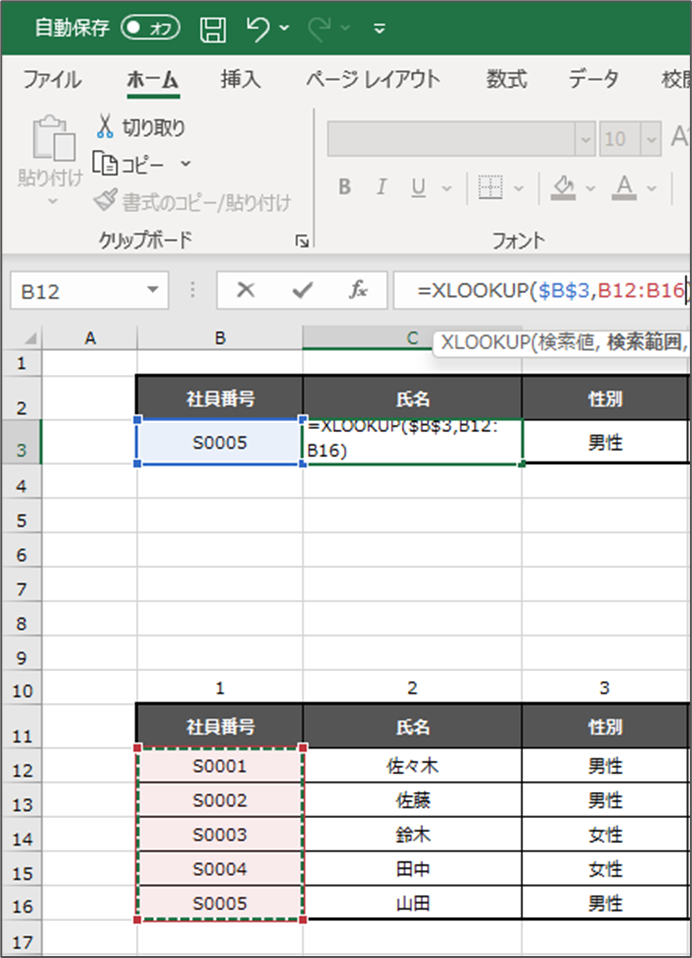
3.戻り範囲
ここでは「どこの列を返すか」を指定します。
VLOOKUPに比べてセル範囲で指定できるようになったので、かなり分かりやすくなったかと思います。
ここでは氏名を返したいので「C12:C16」を指定します。
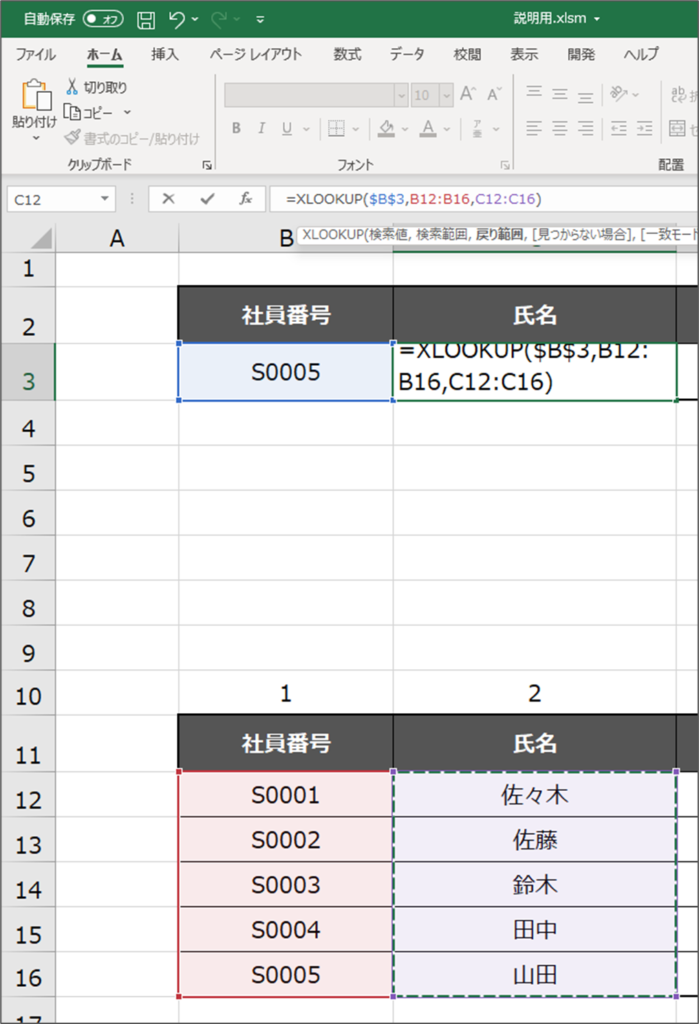
他の列を持ってきたい場合は、その列を範囲指定してあげればOKです。
実際に使ってみる
では、実際に試してみましょう。
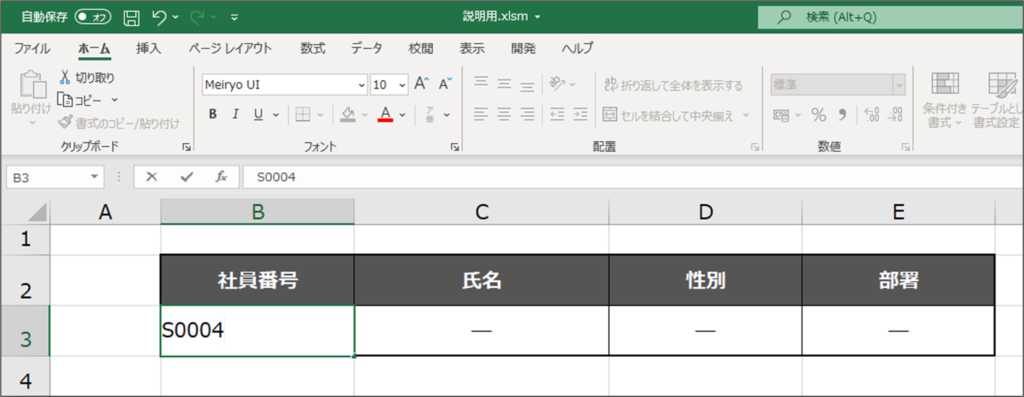
社員番号欄に「S0004」と入力し、Enterを押すと…
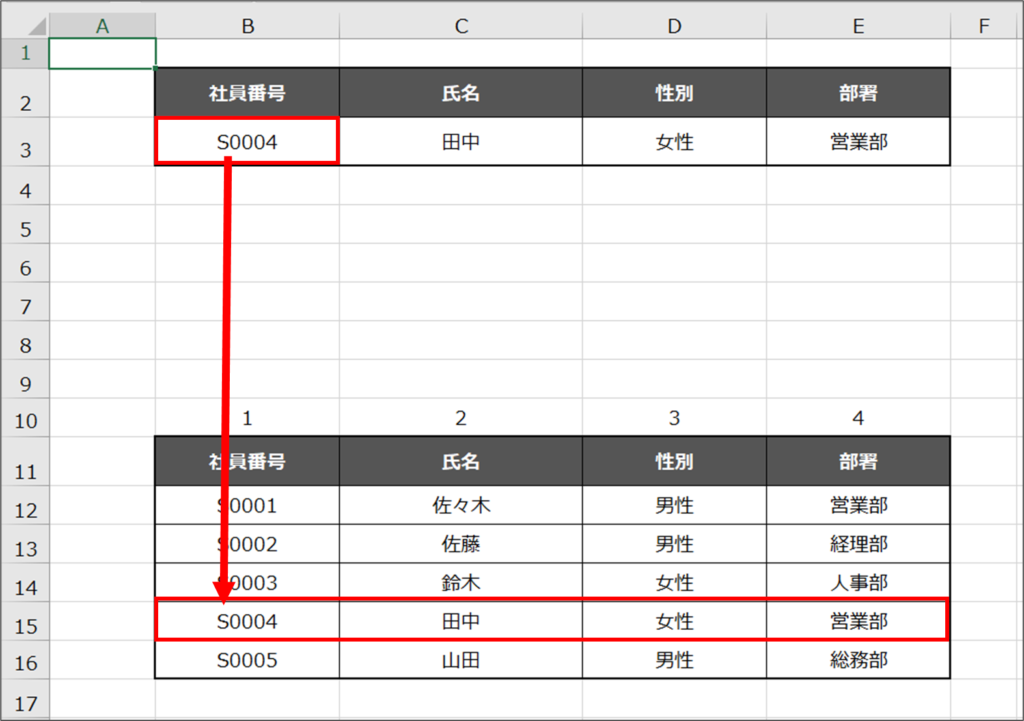
社員番号が一致した田中さんの行のデータを持ってくることができました。
まとめ
今回はXLOOKUPの使い方を私なりにざっくり説明しました。
VLOOKUPに比べてかなり使いやすくなっているので、気軽に使っていただけると思います!
参考にしていただければ幸いです!





コメント