今回はコードを書く場所(VBE)の見た目をいい感じに変更する方法を紹介したいと思います。
私はこの設定で使用しているので、よければ参考にしていただければと思います。
(こちら参考にさせていただいたリンク先になります!)
VBEとは
VBEとは「Visual Basic Editor」の略称で、VBAを作成するための統合開発環境ソフトのことを指します。
まぁざっくり「マクロのコードを書く場所」だと覚えてもらえればOKです。
VBEの見た目を変える方法
それではVBEの見た目を変える方法を紹介していきます。
VBEの見た目を変えるには「エディターの設定」を開きます。
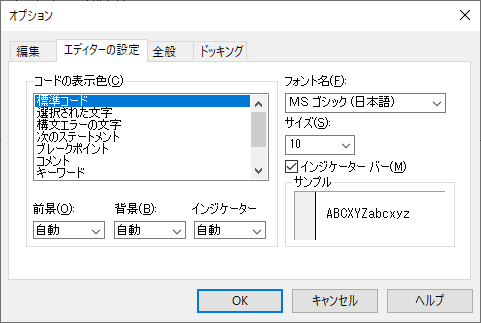
「エディターの設定」はVBE画面上部「ツール」→「オプション」から開くことができます。
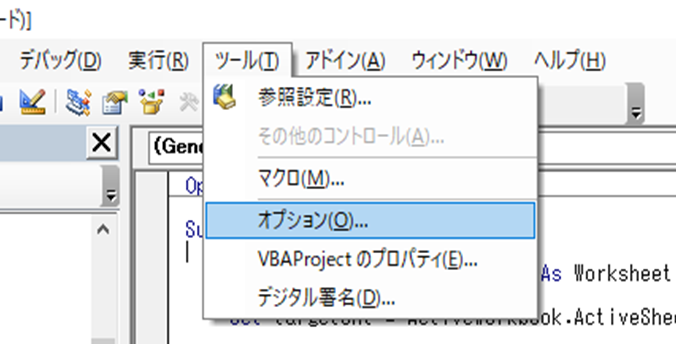
そして「エディターの設定」内にはそれぞれ設定項目があります。
ざっくりまとめると以下のような感じです。
(今回いじらない「インジケーター」は省略しております。)
| 項目名 | 意味 |
|---|---|
| 前景 | 各コードの文字の色のこと デフォルト:自動 |
| 背景 | エディターの背景の色のこと デフォルト:自動(白?) |
| フォント名 | エディターで使用しているフォントのこと |
| サイズ | フォントのサイズのこと |
それぞれ項目ごとに設定を紹介します。
フォント名
フォント名は「MeiryoKe_Console(日本語)」を選択します。
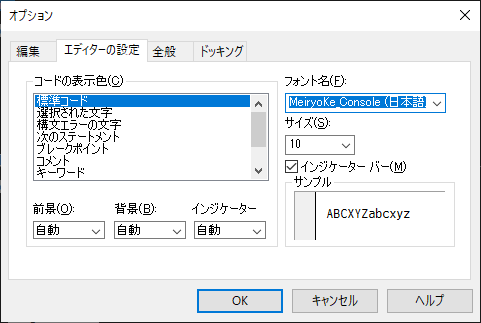
なおこのフォントは標準だと入っていない(インストールされていない)為、ご自身でダウンロード~インストールいただく必要があります。
ちなみにMeiryoKe_Consoleをダウンロード~インストールする手順は以下記事で紹介していますので、まだの方はこちらを参考にしていただければと思います!
サイズ
サイズは「10」を選択します。
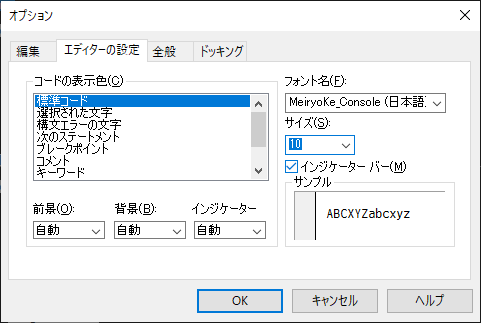
前景・背景の設定
標準コード
前景は「黄緑」、背景は「黒」を選択します。
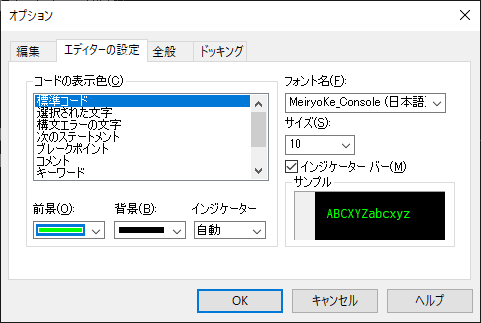
標準コードは数値だったり文字列などのことです。
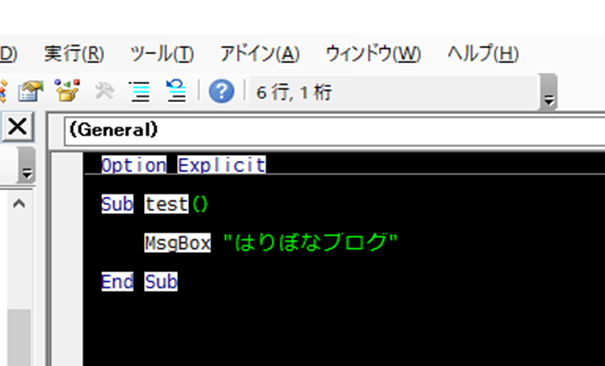
コメント
前景は「濃いグレー」、背景は「黒」を選択します。
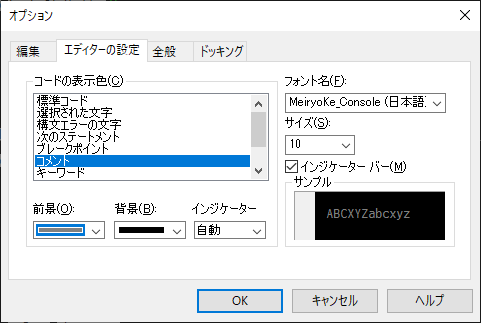
コメントは‘(半角のシングルクォーテーション)で始まる文字列のことです。
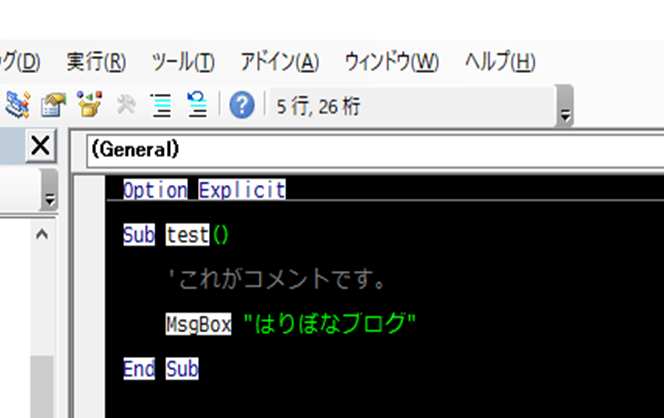
キーワード
前景は「水色」、背景は「黒」を選択します。
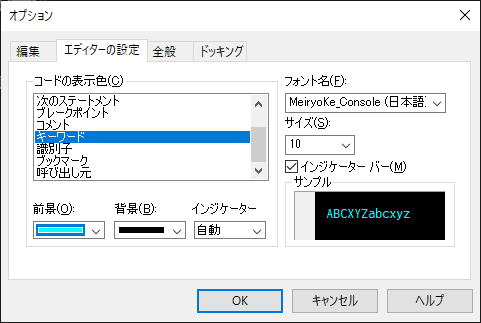
キーワードはSubやEnd Sub、Option Explicitなどのことです。
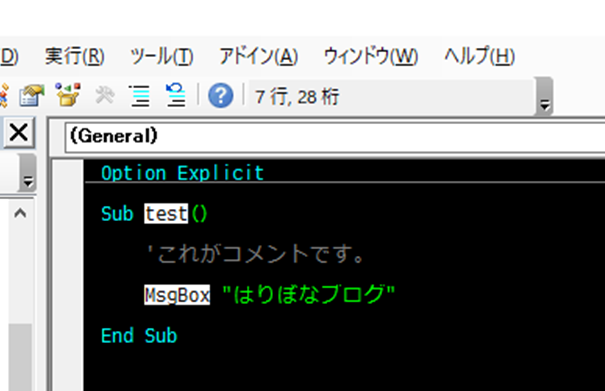
識別子
前景は「白色」、背景は「黒」を選択します。
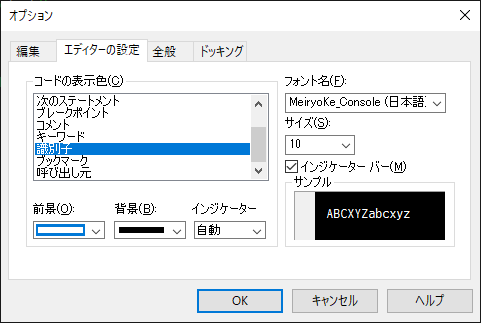
識別子はプロシージャ名や関数などのことです。
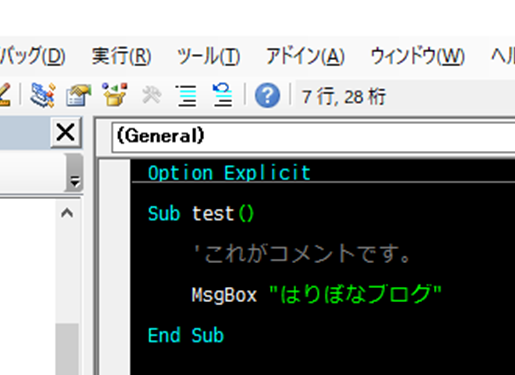
以上で設定は完了です。
まとめ
今回はコードを書く場所(VBE)の見た目を変更する方法を紹介しました。
私が使用している設定をまとめると以下のようになります。
| 項目名 | 設定 |
|---|---|
| フォント名 | MeiryoKe_Console(日本語) |
| サイズ | 10 |
| コードの表示色 | 前景 | 背景 |
|---|---|---|
| 標準コード | 黄緑 | 黒 |
| コメント | 濃いグレー | 黒 |
| キーワード | 水色 | 黒 |
| 識別子 | 白 | 黒 |
エディターの設定を変えるとコードが見やすくなって作業しやすくなるので、是非参考にしていただければと思います。
このブログではVBAに関する記事を不定期で投稿していますので、是非ご覧ください!






コメント