今回はExcelの「検索と置換」機能で改行も含めて置換する時のやり方を備忘録も兼ねて紹介したいと思います。
置換対象に改行も含める時のやり方
例として文字列内の改行を削除するパターンを紹介します。「はりぼなブログ」という文字列が入っていますが、「はり」と「ぼな」の後ろに改行が入っています。
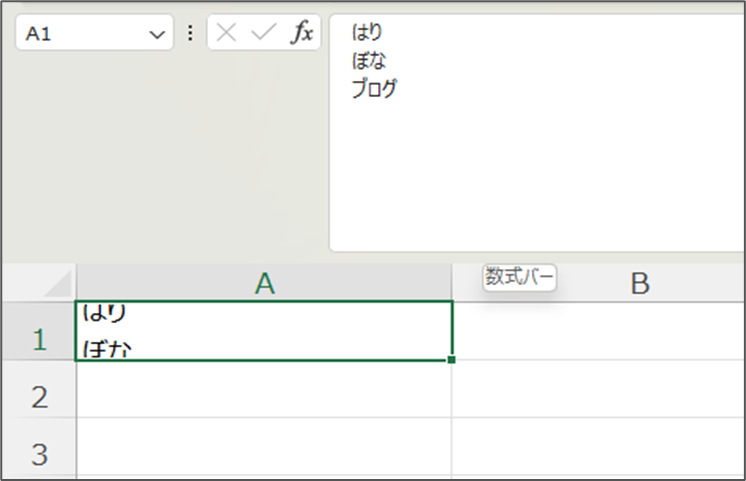
改行だけ削除する
はじめに改行だけ削除する方法です。
改行を対象にするには「Ctrlキー+Jキー」を押します。すると「検索する文字列」欄からはみ出た位置にカーソルが移動します。
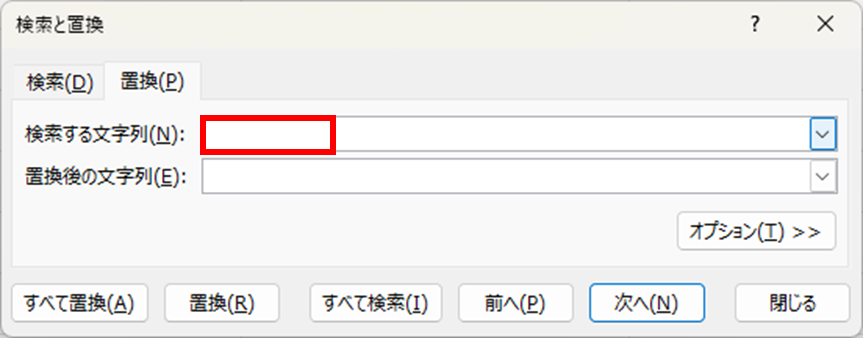
カーソルが移動しているのを確認出来たら、「置換後の文字列」をブランクにし、そのまま置換すれば文字列内の改行が削除されます。
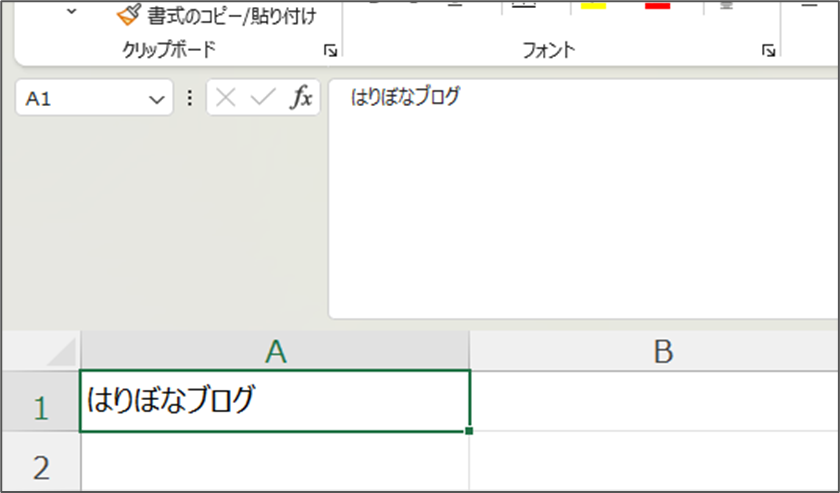
改行が複数個入っている箇所のみ削除する
次に改行が複数個入っている箇所のみ削除する方法です。
例として俳句を用いて説明します。一回は聞いたことがある「柿食えば 鐘が鳴るなり 法隆寺」です。
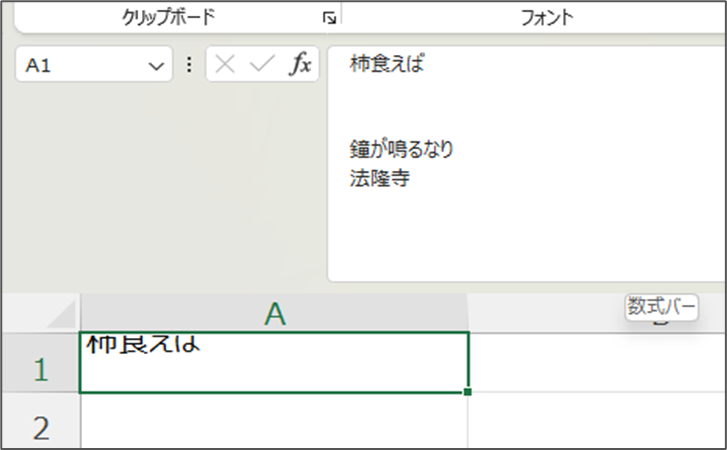
画像の通り「柿食えば」の後ろに余分な改行が入ってしまっています。
このように改行が複数個入っている場合は削除したい個数分「Ctrlキー+Jキー」を押します。今回の場合だと2個だけ消したいので2回押します。
入力出来たらそのまま置換すれば不要な改行がある箇所のみ削除されます。
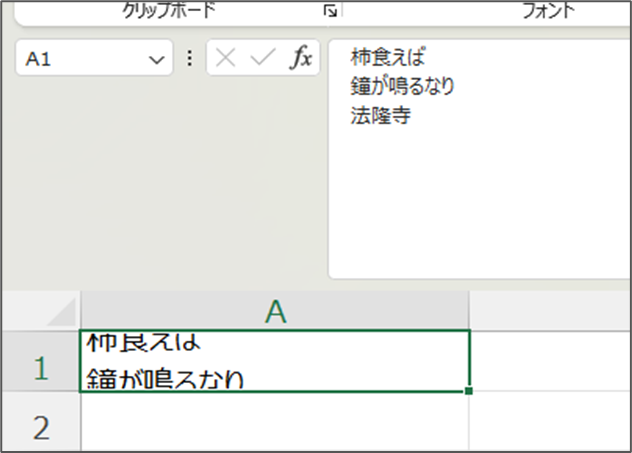
まとめ
今回はExcelの「検索と置換」機能で改行も含めて置換する時のやり方を備忘録も兼ねて紹介しました。データを整形したい時などに役立つので是非覚えておきましょう!
また、このブログではExcel・PCに関する記事を不定期で投稿していますので、是非併せてご覧ください!




コメント