今回はマクロをショートカットキーから実行させる方法を備忘録も兼ねて残しておきたいと思います。
マクロの設定をする前に
ご覧いただいている方はおそらく大丈夫ではあると思いますが、マクロの設定をする前に先にやっておくことがあります。それが「開発」タブを表示させておく必要があることです。

これを表示させておかないとマクロ関連の設定ができないので、まだ「開発」タブが表示されていない方は先に表示させておくようにしましょう。
「開発」タブを表示させる方法については以下の記事で紹介していますので、やり方が分からない方はご覧ください!
マクロをショートカットキーから実行させる方法を紹介
それではマクロをショートカットキーから実行させる方法を紹介します。
マクロの表示をクリック
「開発」タブの「コード」グループ内にある「マクロ」をクリックします。
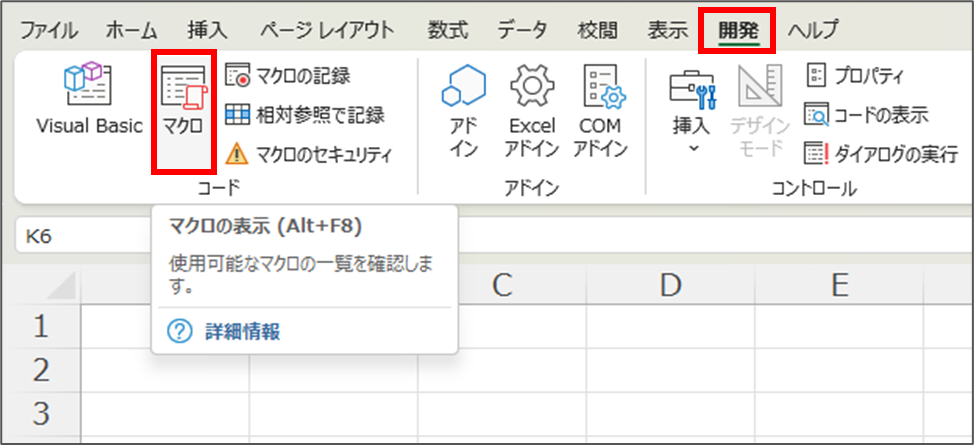
設定するマクロを選択する
すると「マクロ」ダイアログが開くので、ショートカットキーを設定したいマクロを選択し、「オプション」をクリックします。
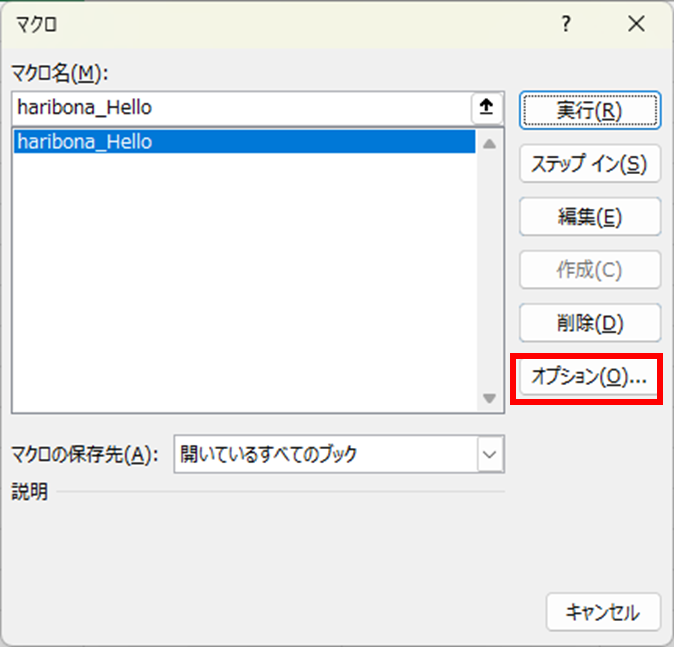
ショートカットキーを設定する
そうすると「マクロ オプション」が開くので、ここでショートカットキー欄をアクティブ(空白をクリック)にして任意のキーを設定します。
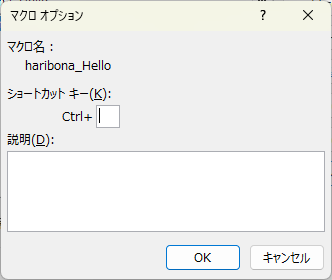
ちなみにCtrlキー+任意のキーの組み合わせだけでなく、Shiftキーも加えることができます。
やり方はシンプルでShiftキーを押しながら任意のキーを押せばできます。
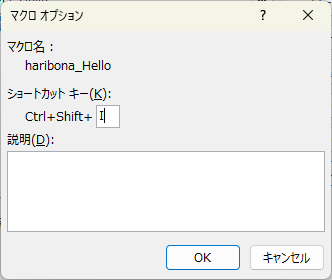
設定が終わったらOKを押して閉じ、設定したショートカットキーを押してみてマクロが実行されるか確認してみてください。
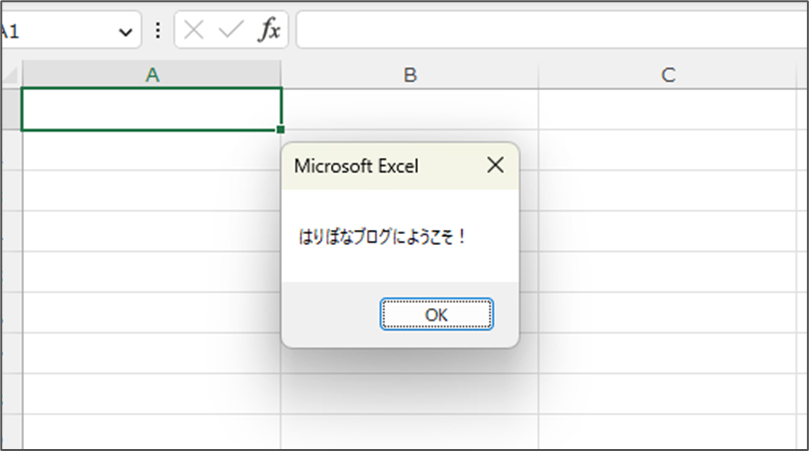
まとめ
今回はマクロをショートカットキーから実行させる方法を紹介しました。
よく使うマクロなんかはショートカットキーから実行させる方が楽なので設定しておくことをお勧めします。
ショートカットキーを設定するには以下の手順で設定することを覚えておきましょう!
- 「開発」タブ→「コード」グループの「マクロ」をクリック
- 「マクロ」ダイアログ→設定するマクロを選択→「オプション」をクリック
- ショートカットキーを設定(Shiftキーも含めることが可能、含める時はShiftキーも押しながら任意のキーを押す)





コメント