今回はAnacondaをインストールする手順を備忘録も兼ねて残しておきます。
依然と若干手順が変わっていたので、分からない方は是非参考にしていただければと思います。
Anacondaをインストールする手順
https://www.anaconda.com/download/successにアクセスします。
そうするとダウンロードリンクが出てくるので、ご自身のOSに合ったインストーラーをダウンロードします。
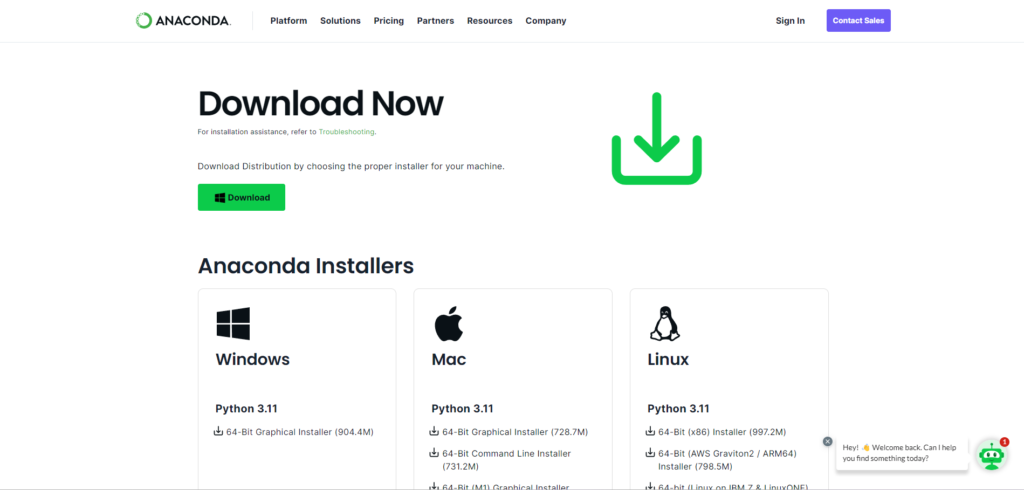
以前まではhttps://www.anaconda.com/downloadの下部にダウンロードリンクがあったのですが、変更になったようです。
ちなみにダウンロードリンクがあるページにはSkip registrationをクリックすると飛ぶことができます。
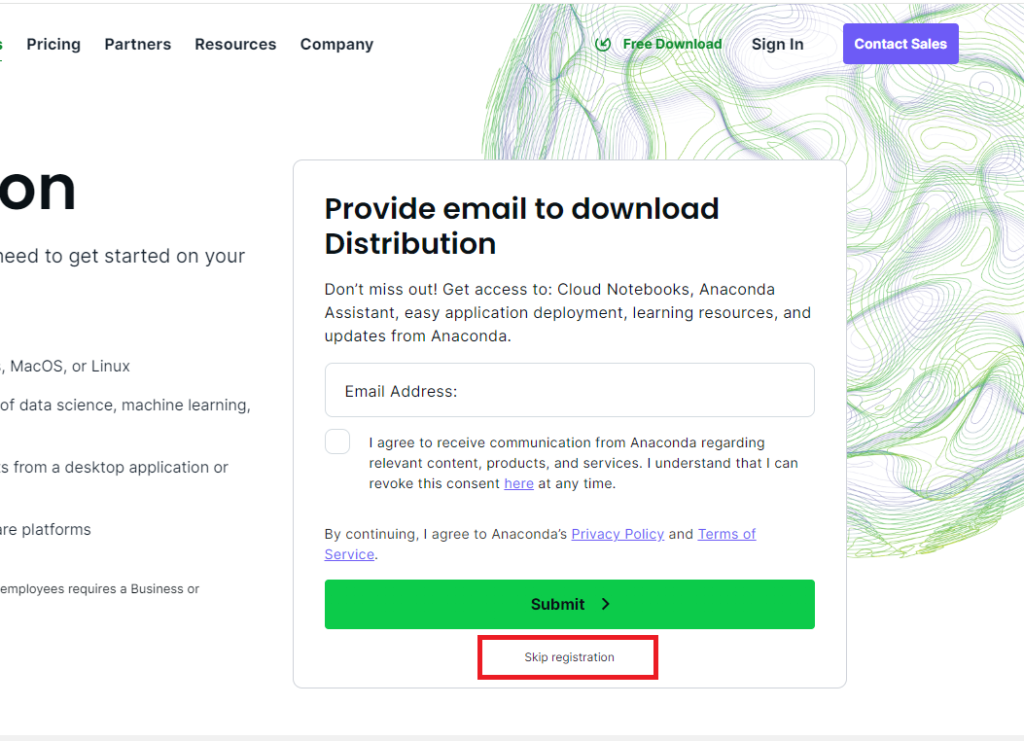
ダウンロードが終わったらインストーラーを起動します。
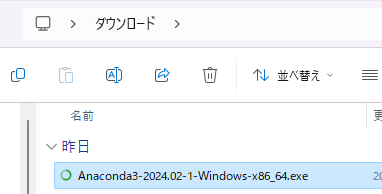
起動するとセットアップウィザードが立ち上がります。
立ち上がったら「Next」をクリックします。
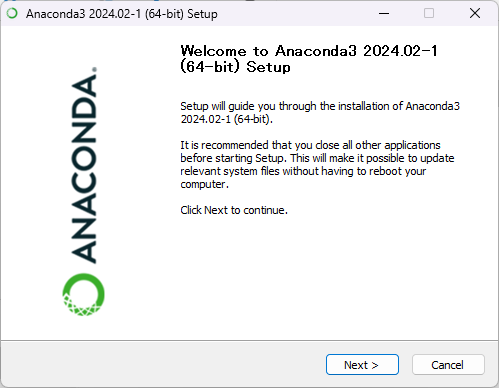
「Next」をクリックすると以下画面が出てきます。
出てきたら「I Agree」をクリックします。
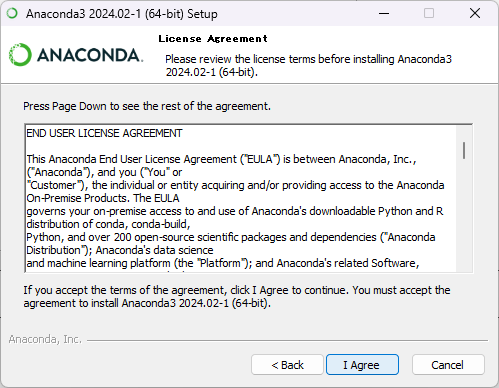
「I Agree」をクリックすると以下画面が出てきます。
出てきたら「Just Me(recommended)」をにチェックを入れ、「Next」をクリックします。
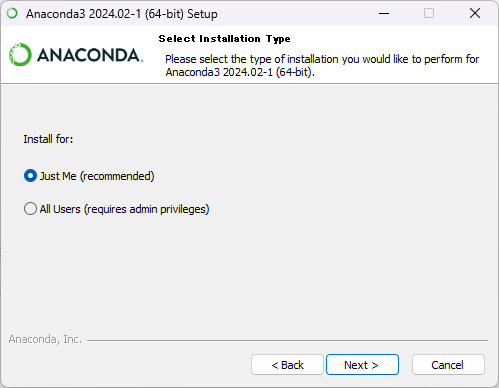
「Next」をクリックすると以下画面が出てきます。
インストール先のフォルダ(とりあえずデフォルトで指定されているのでOK)を選択し、「Next」をクリックします。
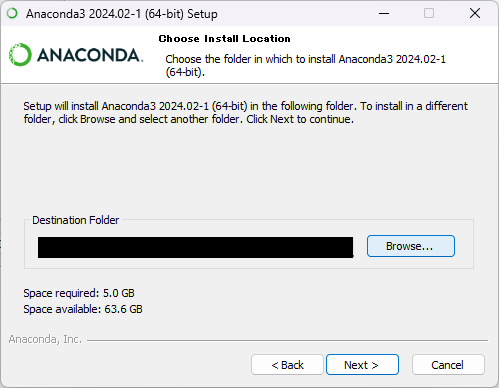
「Next」をクリックすると以下画面が出てきます。
以下のようにチェックを入れ、「Next」をクリックします。
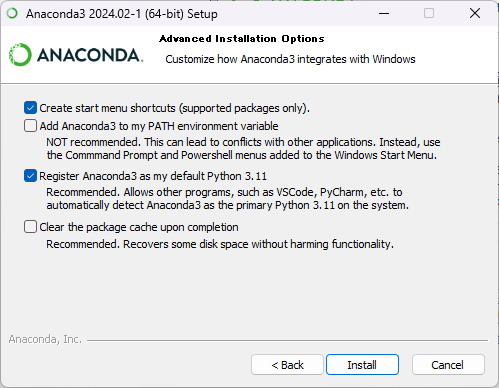
インストールが終わると以下画面が出てきます。
出てきたら「Next」をクリックします。
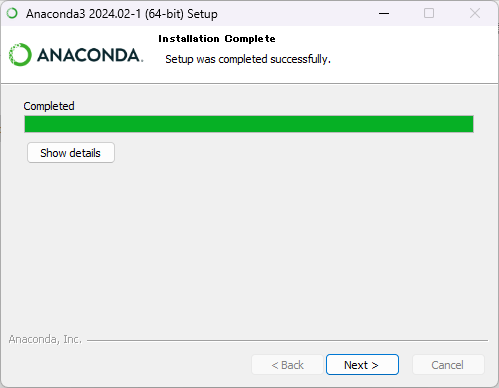
「Next」をクリックすると以下画面が出てきます。
出てきたら「Next」をクリックします。
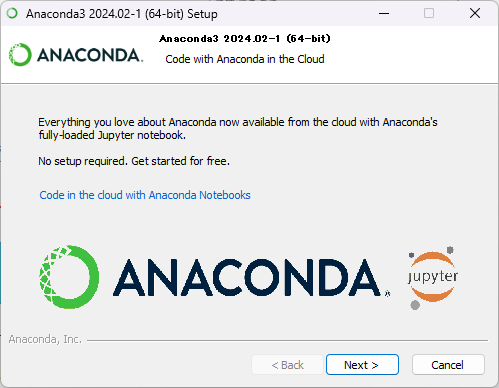
「Next」をクリックすると以下画面が出てきます。
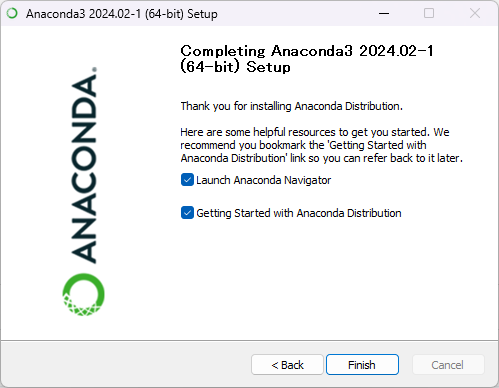
以上でインストール作業は完了です。
まとめ
今回はAnacondaをインストールする手順を紹介しました。
やり方が分からない方は是非参考にしていただければと思います。
このブログではVBAに関する記事を不定期で投稿していますので、是非ご覧ください!

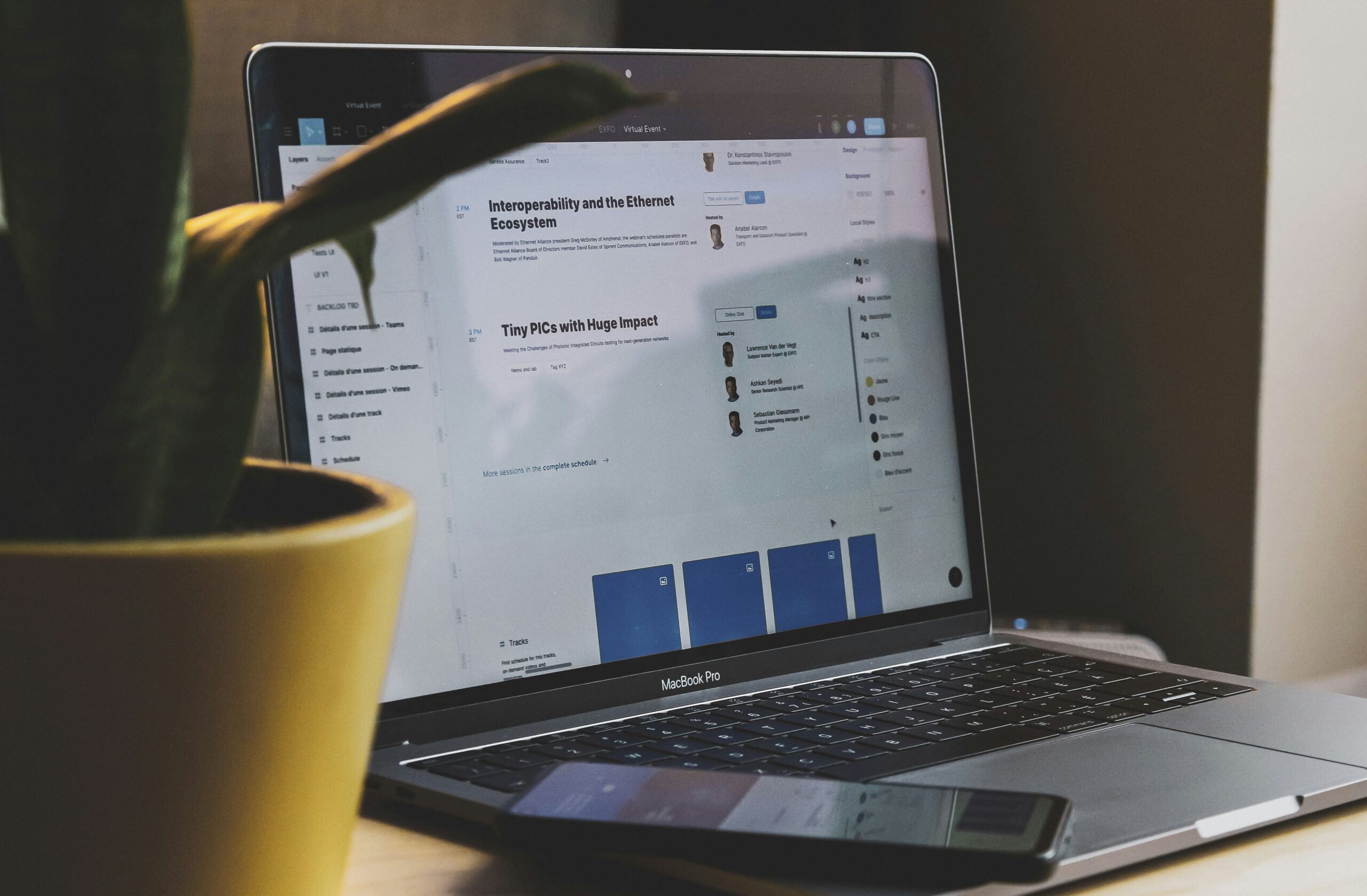



コメント