今回はExcelでVBA(Visual Basic for Applications)を使用できるようにする方法をざっくり説明したいと思います。
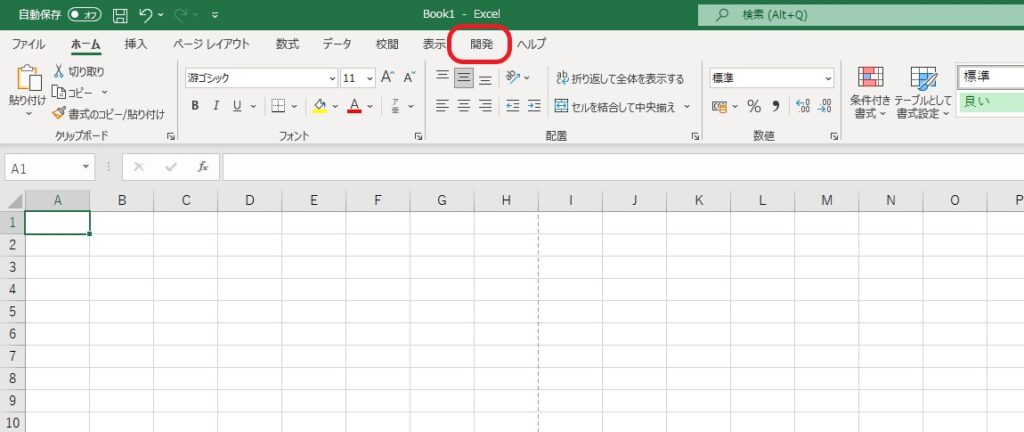
VBAを使って自動化する上で覚えておくと役に立つ内容を以下記事で紹介・解説していますので、是非こちらも併せてご覧ください!

【Excel VBA】マクロを使ってメールを自動作成・送信する方法を紹介【Outlook】
今回はマクロを使ってメールを自動作成・送信する方法を紹介したいと思います。VBAを使えるよ...

【Excel VBA】指定したフォルダ内のファイルを全て処理する方法
この記事ではExcel VBAで指定したフォルダ内のファイルを全て処理する方法を紹介しています。
基本的な使い方だけでなく,応用が利く部分もかなりありますので、
気になる方、やり方がわからない方は是非参考にしていただければと思います。
VBAを使えるようにする方法
実は、Excelが初期状態のままだとVBAを使うことが出来ません。
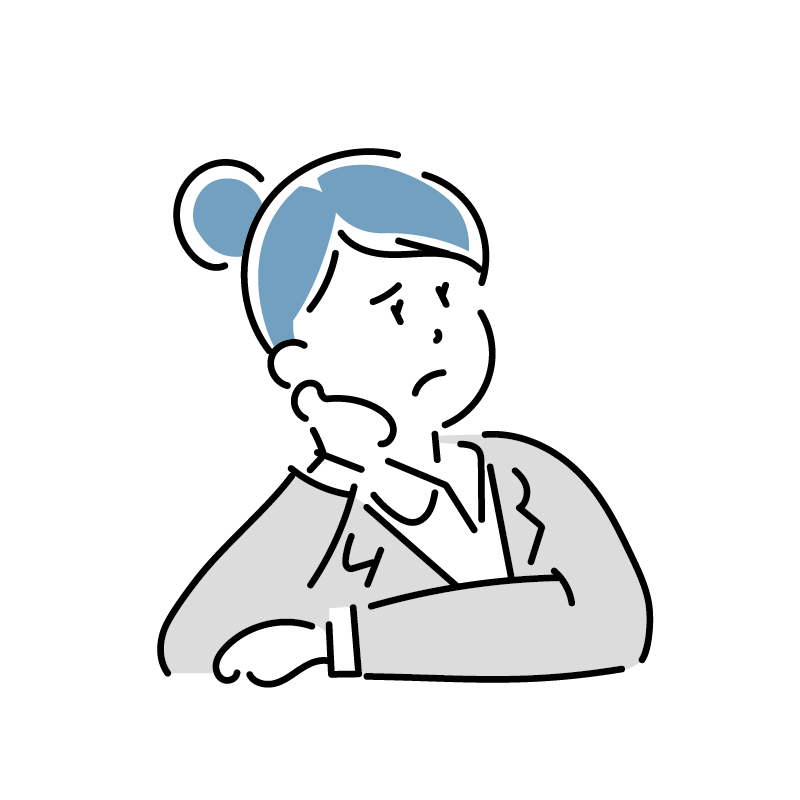
じゃあどうやって使えるようにするの?
となると思います。
VBAを使えるようにするには、「開発」タブを追加する必要があります。でも、
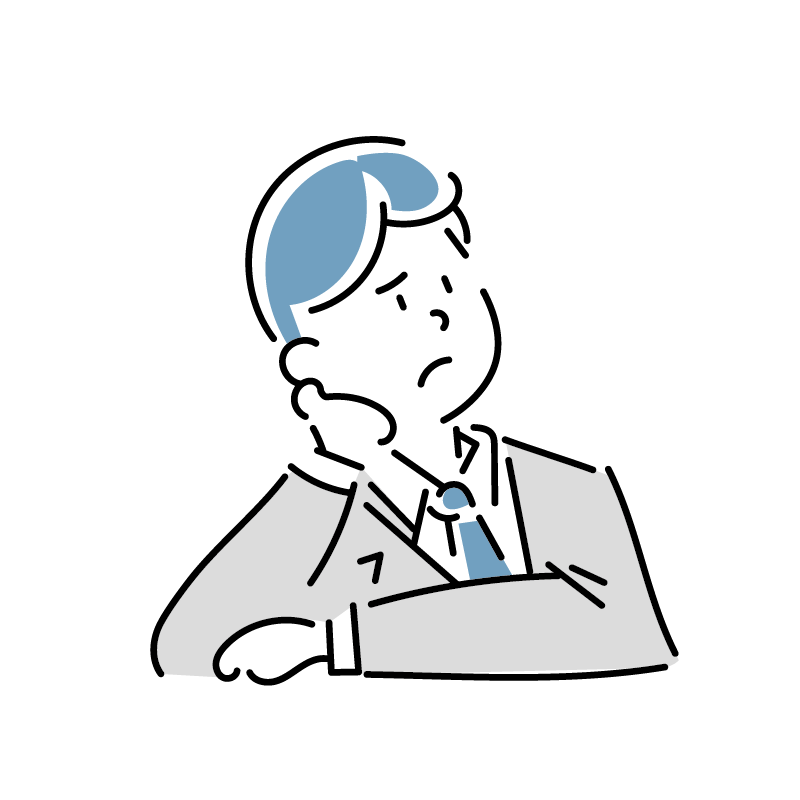
どこからどうやればいいかわからない・・・
という方が大半だと思うので、順を追って説明します。
Excelの「ファイル」→「オプション」をクリック
まずExcelを開き、画面左上の「ファイル」をクリックした後、「オプション」をクリックします。
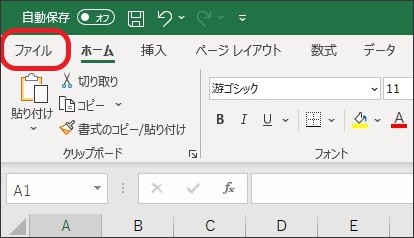
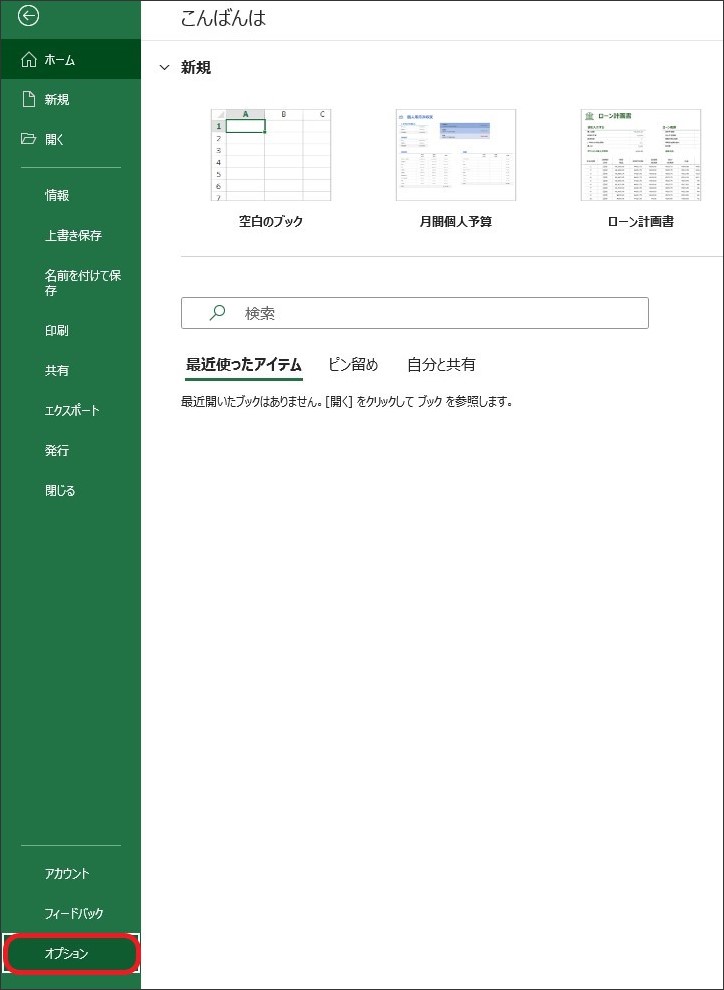
すると以下の画面が表示されます。
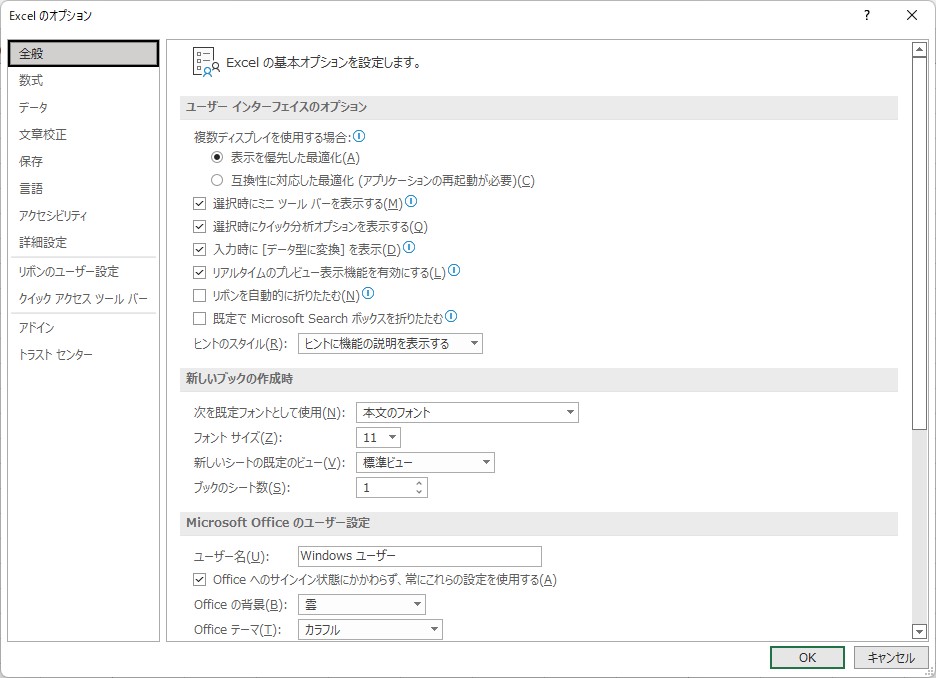
オプション内の「リボンのユーザー設定」→「メインタブ」内の「開発」をクリック
次に、オプション内の「リボンのユーザー設定」をクリックすると以下の画面が表示されるので、
「メインタブ」内の「開発」のチェックを入れ、OKをクリックすると、「開発」タブが追加されます。
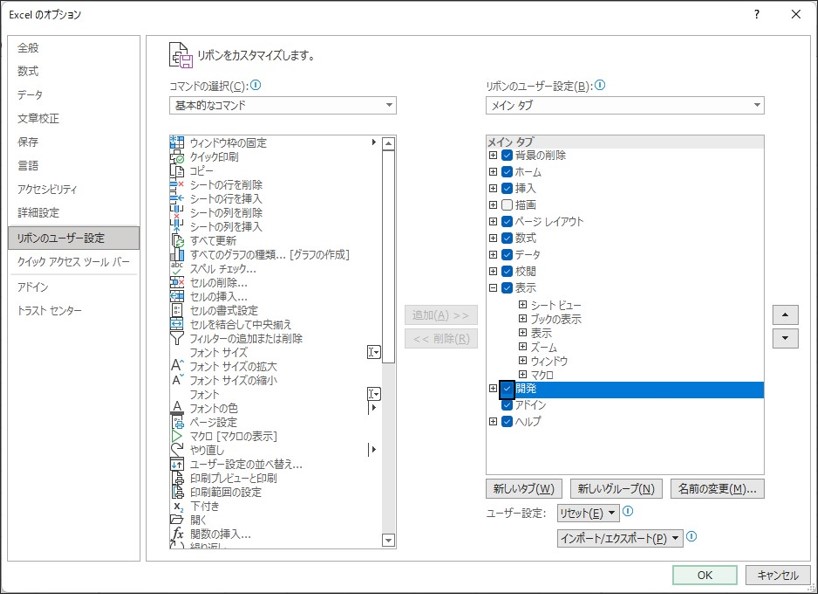
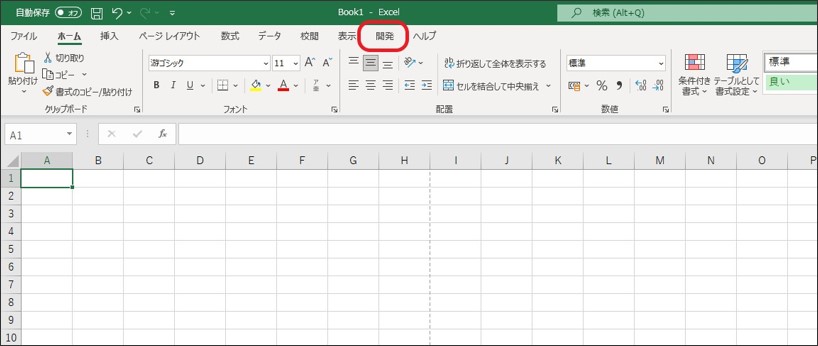
これで開発タブの追加は完了です。開発タブをクリックすると以下のように表示されます。

よく言われているVBAをどうやって使うかというと、この中の「Visual Basic」をクリックします。
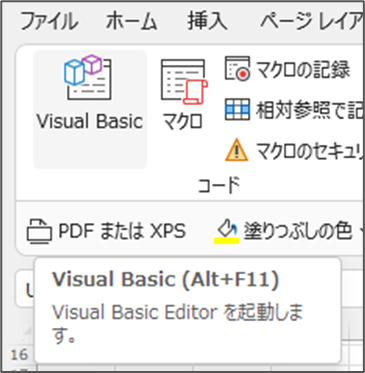
すると以下の画面が開きます。これをVBE(Visual Basic Editer)と言い、ここにコードを書いてマクロを作成していきます。
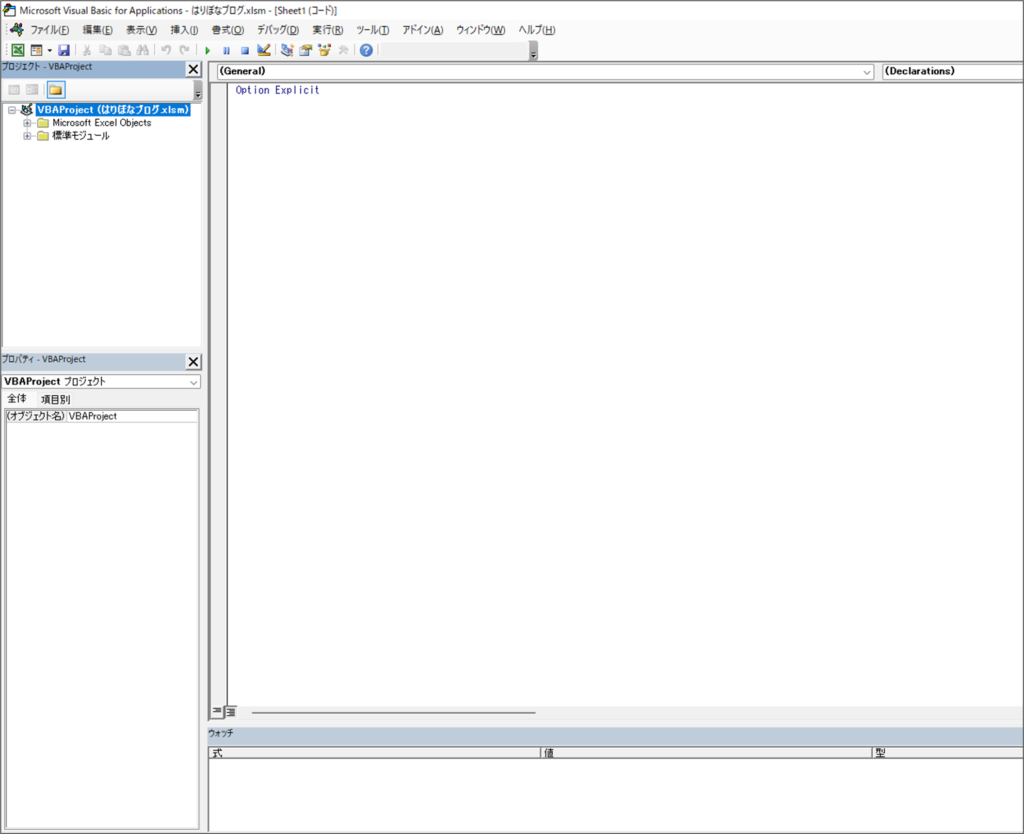
まとめ
以上がVBAを使用する事前準備になります。おさらいしておくと、
- 画面左上の「ファイル」をクリック
- 画面左下の「オプション」をクリック
- オプション内の「リボンのユーザー設定」→「メインタブ」内の「開発」をクリック
これでVBAを使えるようになりますので、是非覚えておきましょう!
次回からはVBAを使った投稿をしていきたいと思いますので、よろしくお願いいたします。




コメント