今回はExcelのVLOOKUP関数についてポンコツなりにざっくり説明したいと思います。自分自身たまにド忘れすることがあるので、備忘録も兼ねてということで。
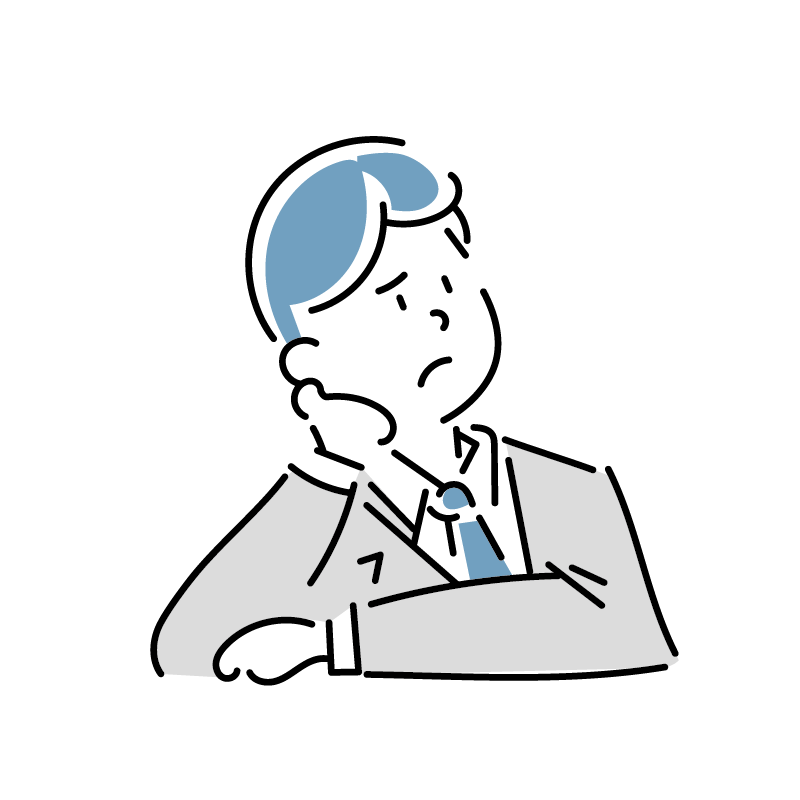
いまいち使い方が分からない・・・
なんて方も、この機会に是非覚えて活用して頂ければと思います。
【2022/8/29 更新】
XLOOKUPについての記事も投稿していますので、こちらも併せてご覧ください!
今回使用するシート
今回VLOOKUPを説明するにあたって、以下のシートを使用します。
社員番号に応じた氏名,性別,部署を社員表から取得するイメージです。
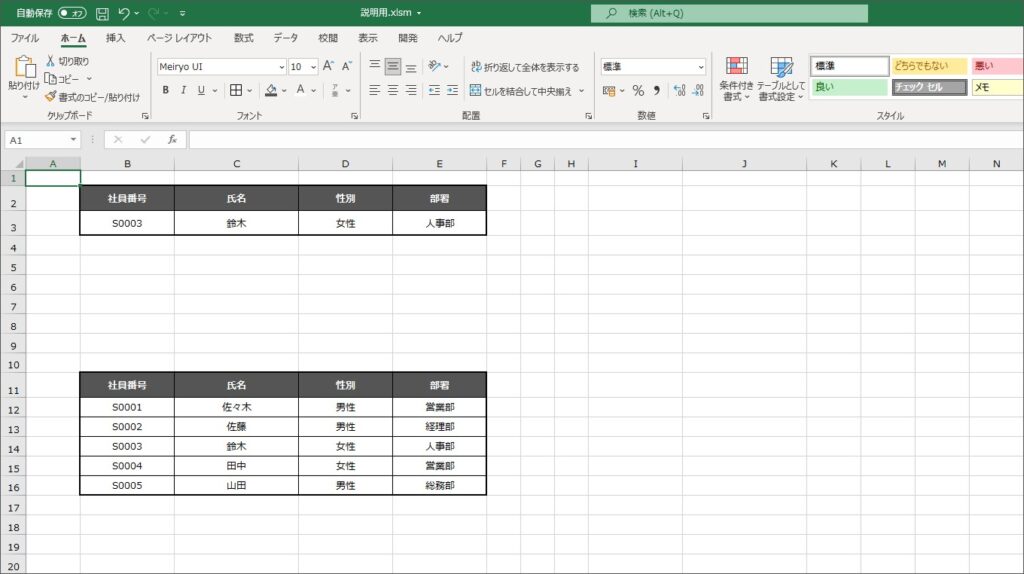
VLOOKUPとは何?
使い方の説明の前に、
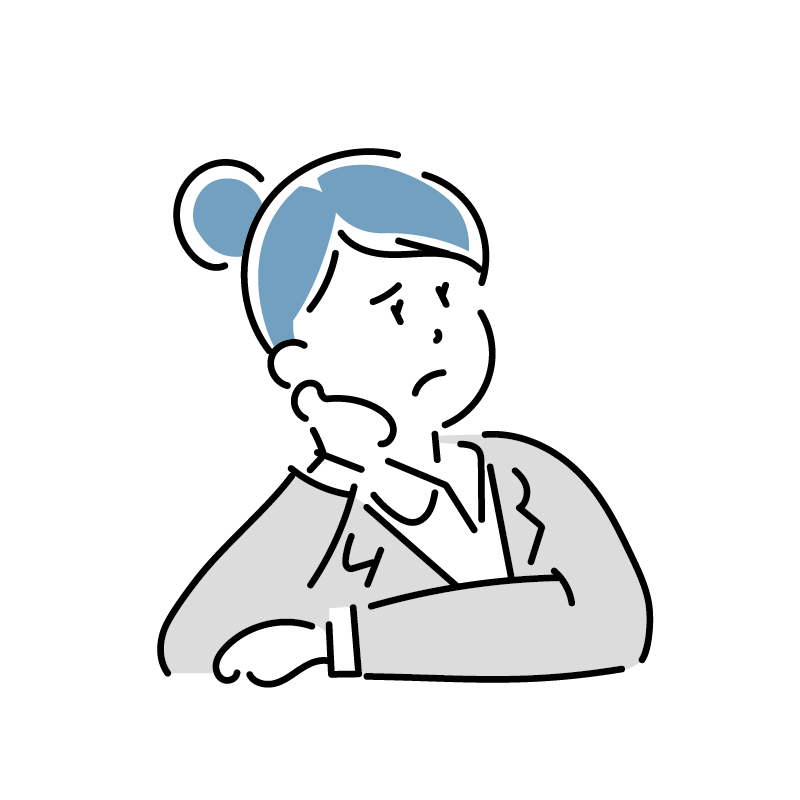
そもそもVLOOKUPって何?
って方もいると思うのでVLOOKUPについてざっくり説明すると、
「キーに対応したデータを表から検索して一致した行のデータを持ってきますよ」といった感じになります。今回の例で言うとキーが社員番号になります。
簡単に使い方説明
それではVLOOKUPについて簡単に説明します。VLOOKUP関数は以下のように使用します。
=VLOOKUP(【検索したい値】,【検索範囲】,【持ってくる列番号】,【検索方法】)
1.検索したい値
検索したい値・セルを指定します。
今回は社員番号をセル「B3」に入力してデータを持ってくるので、B3と指定します。
2.検索範囲
データの検索範囲を指定します。
表の範囲は「B12:E16」なので、B12:E16と指定します。
この時、範囲の左端が検索したい値が含まれる列(以下検索列)になるようにしてください。(今回だとB列に検索したい値(社員番号)が含まれているのでB列が左端)
また、検索範囲内に持ってきたいデータ列が入るようにしましょう。
3.持ってくる列番号
ここが若干ややこしいのですが、
検索列から見て、何列目のデータを持ってくるか数字で指定します。(検索列が1)
今回の場合だと、
- 氏名:検索列から見て、2列目にあるので2
- 性別:検索列から見て、3列目にあるので3
- 部署:検索列から見て、4列目にあるので4
といった感じです。
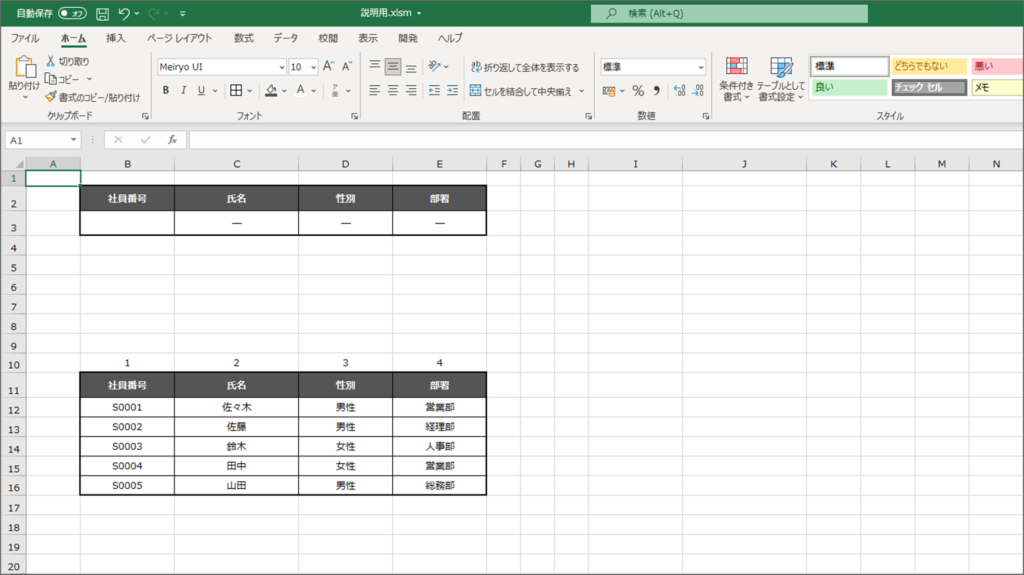
こんがらがりそうな方は、上の行に数字を割り振ってもいいかもしれません。
4.検索方法
検索方法を指定します。TRUE(近似一致)かFALSE(完全一致)を指定しますが、基本FALSEでOKです。
実際に使ってみる
それでは実際に使ってみます。
B3に社員番号を入力します。
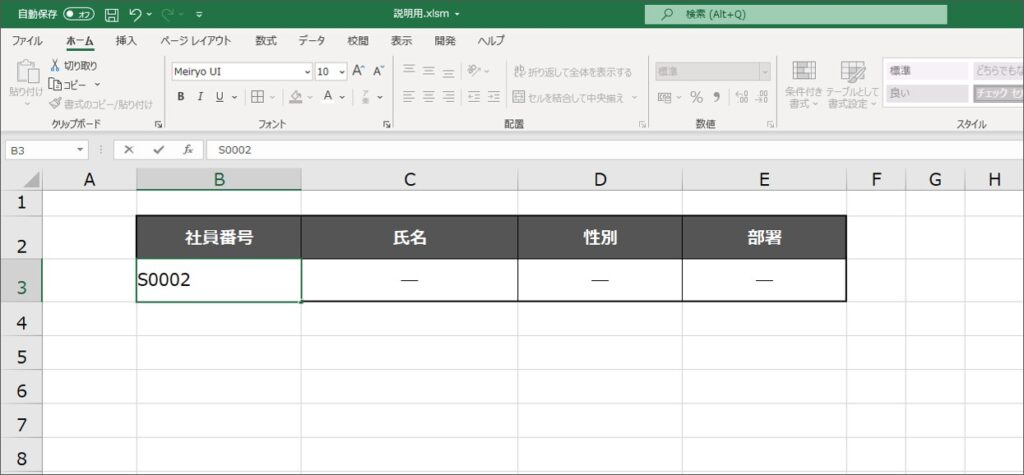
確定(Enter押下)後、社員番号に応じた氏名,性別,部署が表示されます。
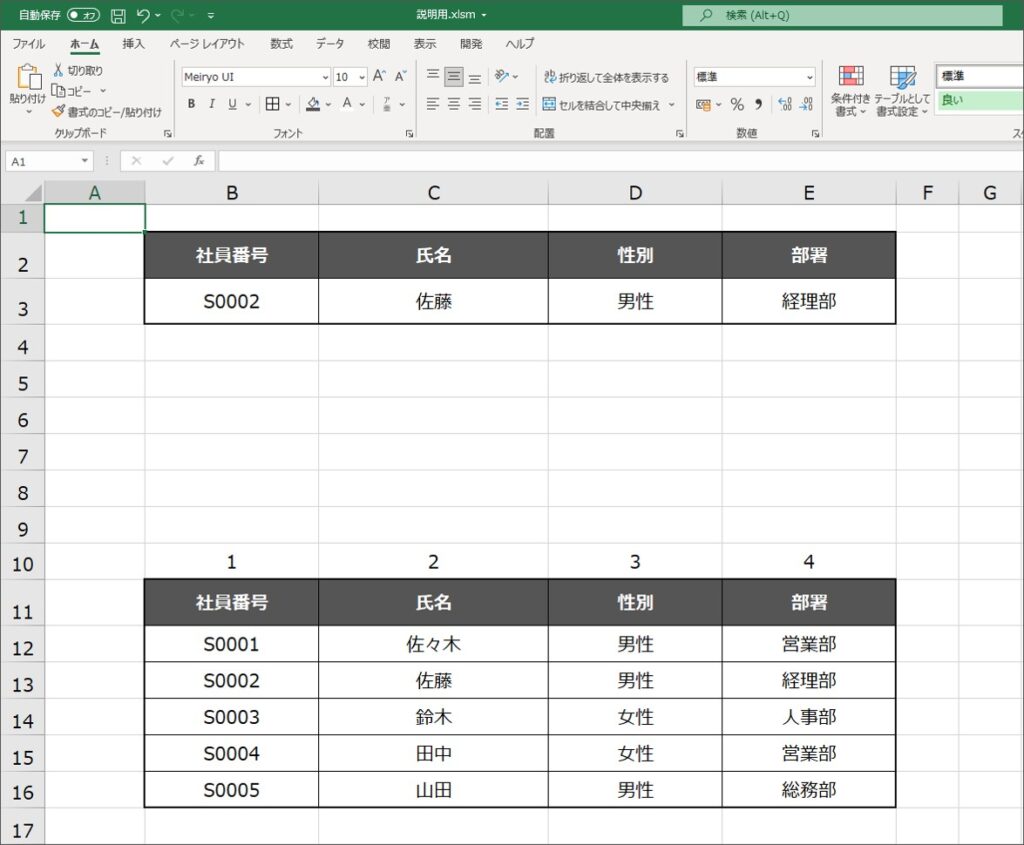
また、存在しない社員番号を入力するとエラーが出ます。
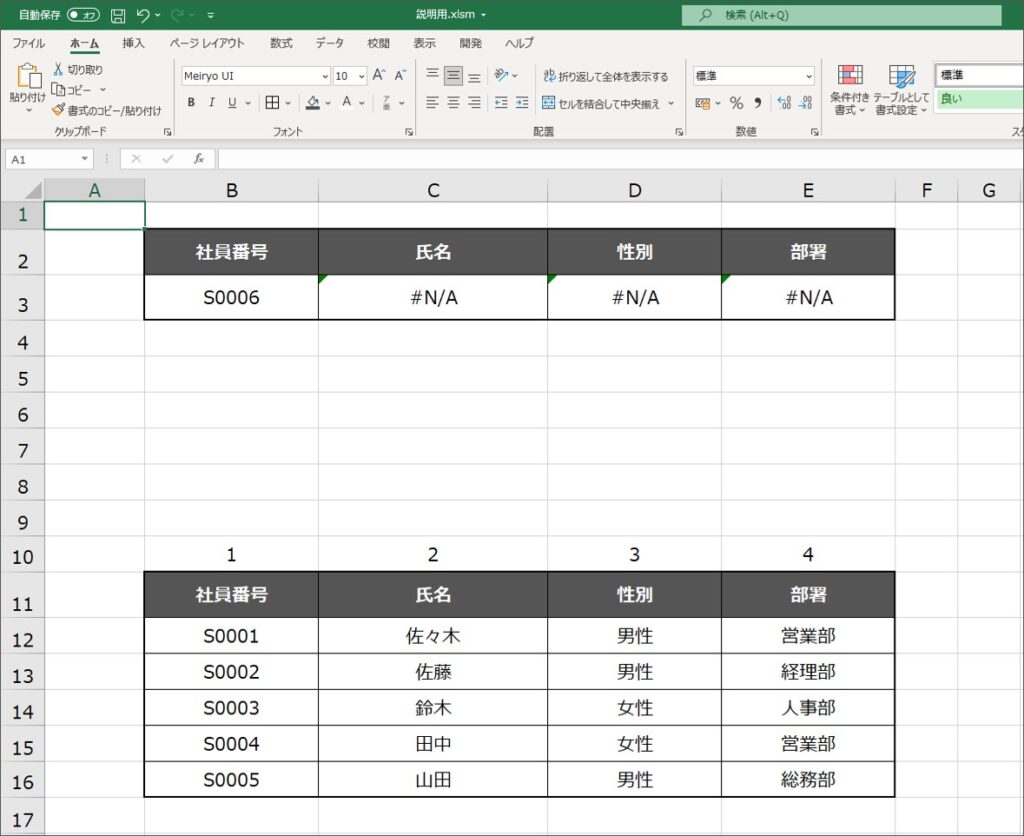
エラーについては以下の記事で紹介していますので、こちらも併せてご覧ください!
まとめ
今回はVLOOKUPの使い方を私なりにざっくり説明しました。
が、正直分かりにくいところもあると思います。。。(特に列番号のところ)
Excel 2021から「XLOOKUP」というVLOOKUPを使いやすくした関数が使用できるようになったので、次回そちらも説明出来たらないいな、と思ってます。

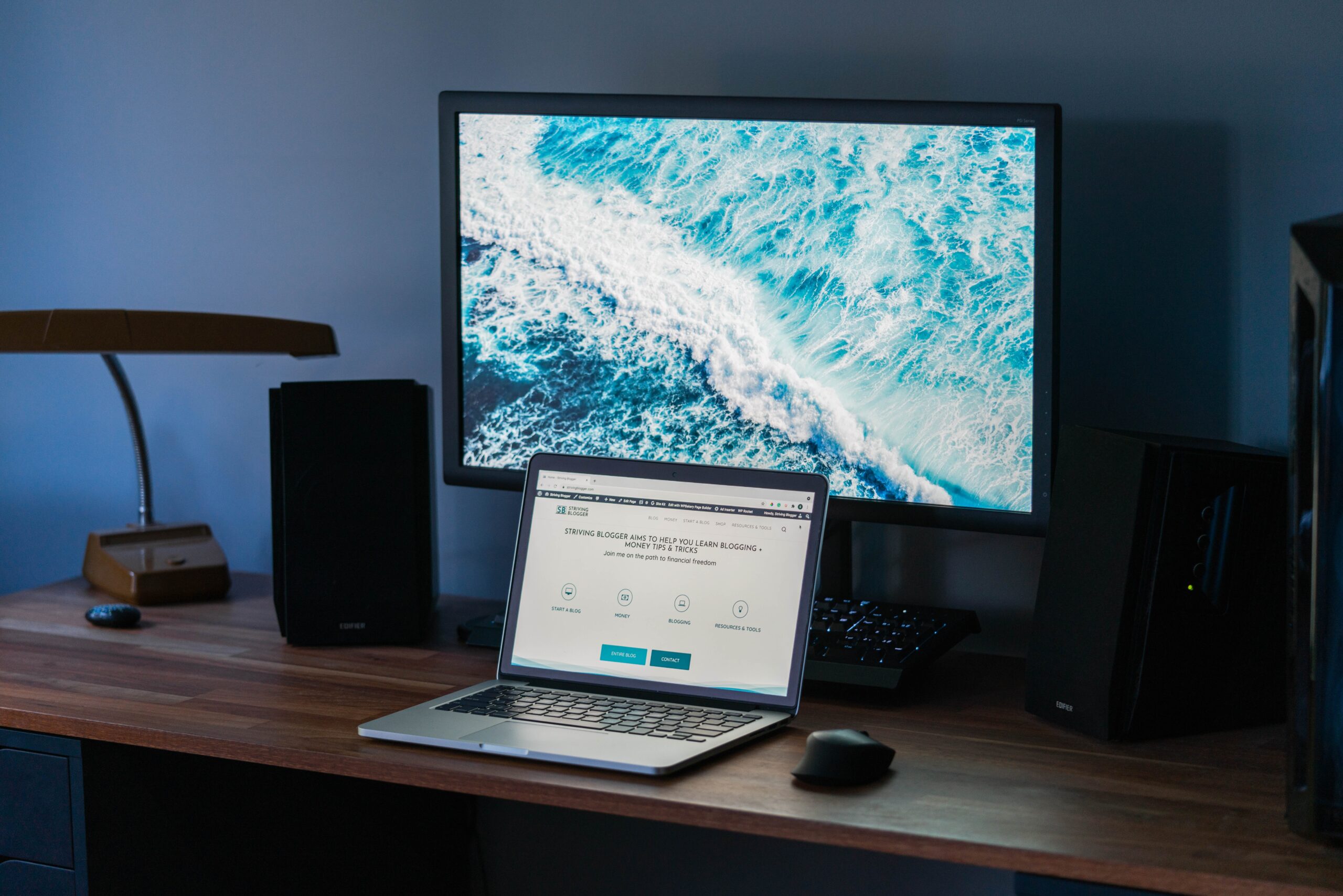




コメント