Excelシート上でキーボードの方向キー(矢印キー)を押してもセルが移動しなくなった時の対処法を備忘録も兼ねて対処法を残しておきます。
不定期でPC・Excel関係の記事を投稿していますので、是非併せてご覧ください!

【Wordpress】プラグイン更新直後にサイトの表示がおかしくなった時の対処法【備忘録】
プラグインの「WP Maintenance Mode & Coming Soon」を更新後、サイトの表示が崩れる問題・対処法について紹介しています。

【Windows】「プログラムから開く」でExcelが表示されない場合の対処法【備忘録】
今回はプログラムから開くでインストールしたExcelが表示されなかった時の対処法を紹介しています。
似たような不具合が起きた方は是非参考にしていただければと思います。
どういう症状か
通常、シート上で方向キーを押すと押した方向に選択セルが移動するのですが、方向キーを押してもセルが移動せず、画面のスクロールのみが行われています。
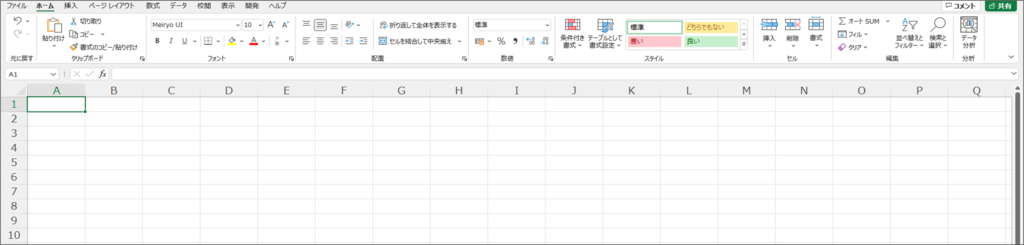
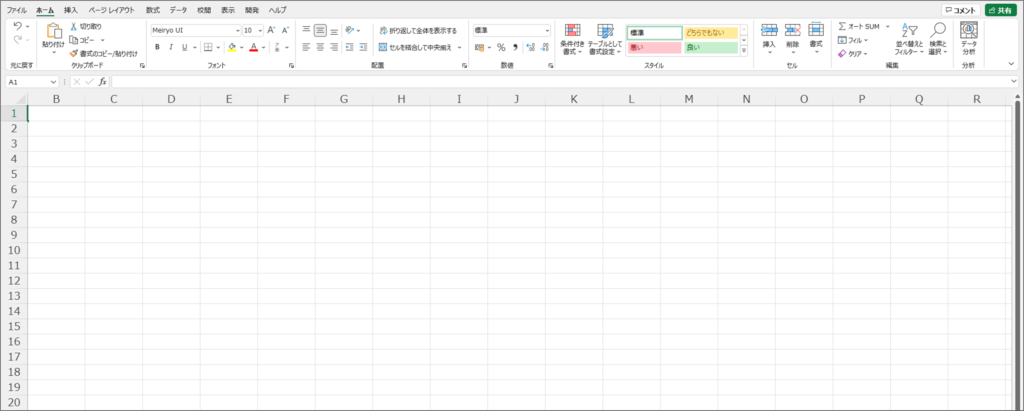
原因
「ScrollLock」がオンになっていたのが原因でした。これがオンになっていると選択セルが固定されたまま画面のスクロールだけ行われます。
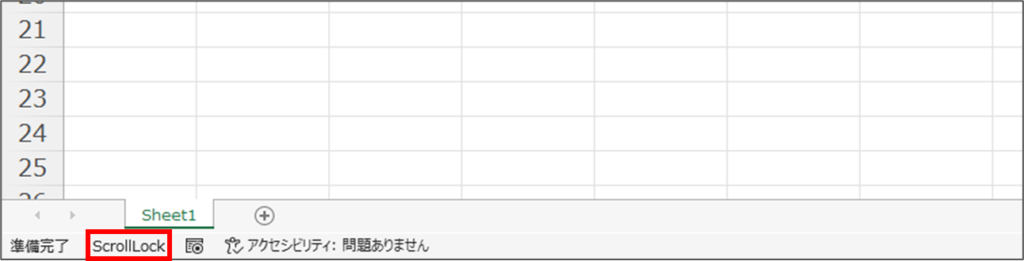
実際にExcel画面の下にもScroolLockの表記が出ており、カーソルを持っていくとコメントが表示されます。
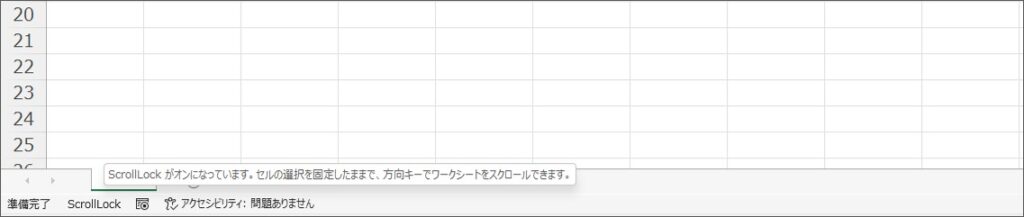
対処法
それでは対処法です。
ScroolLockを解除するには、キーボードの「SCROOLLOCK」キーを押します。もしキーボードにない場合はスクリーン キーボードを開いてSCROOLLOCK(ScrLk)をクリックします。
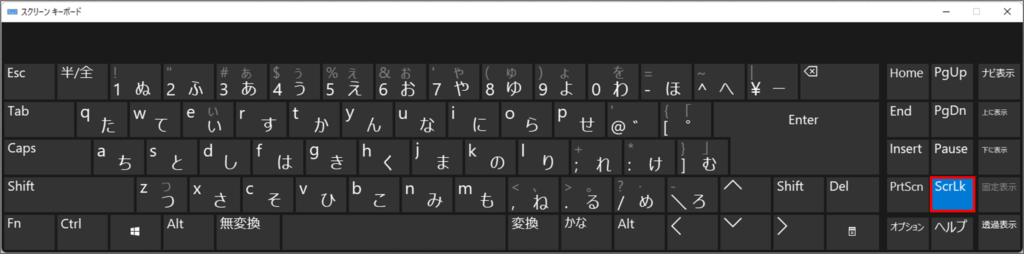

スクリーン キーボードの開き方は「Windows キー」+「CTRL」+「O」を同時押しで開きます。
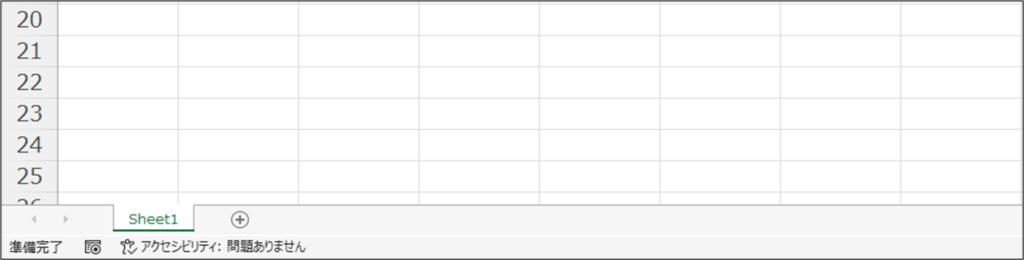
これでScroolLockの解除は完了です。方向キーでセル移動できるか確認してみてください。




コメント