今回はマクロを使って集計関数を更新したり、式をセルに挿入する方法を紹介したいと思います。SUM関数やAVERAGE関数といった複数のデータから結果を取得する関数のことですね。
また不定期でVBAに関する記事を投稿していますので、是非こちらも併せてご覧ください!
マクロで集計関数を使う方法
マクロで集計関数を使用してセル上に出力するには、以下の方法があります。
- WorksheetFunctionメソッドを使う方法
- 直接書き込む方法
例えば生徒の小テストの平均点数を出したい場合があったとします。

マクロを使わずに計算する場合、セルにAVERAGE関数を挿入して平均点を算出しますよね。WorksheetFunctionは、それをマクロ側で実行する版だと思っていただければOKです。マクロ内で計算して、その結果だけ返すイメージです。
逆に直接書き込む方法は、文字通りセルに書き込む時と同じようにコードに埋め込む方法です。マクロを使わずに計算する方法とほぼ同じで、エディターに”=AVERAGE(“B3:B10”)”とそのまま入力するイメージです。
以前こちらの方法を使用した方法について紹介していますので、是非こちらも併せてご覧ください!
どちらも一長一短ではあると思うので、お好きなほうを選んでいただければと思います。
コードの紹介
それぞれ関数毎にWorksheetFunctionを使用したパターン,直接書き込むパターンを紹介します。それぞれコピペして実際に動作を確認してみるのをお勧めします。
SUM関数
Sub test_Calc_SUM()
Dim lastCell As String
With ThisWorkbook.ActiveSheet
'WorksheetFunctionの場合
.Range("F3") = WorksheetFunction.Sum(.Range(.Cells(3, 2), .Cells(Rows.Count, 2).End(xlUp)))
'直接書き込む場合
'最後のデータが入ったセル番地を取得
lastCell = .Cells(Rows.Count, 2).End(xlUp).Address(RowAbsolute:=False, ColumnAbsolute:=False)
.Range("F3") = "=SUM(B3:" & lastCell & ")"
End With
End Sub
AVERAGE関数
Sub test_Calc_AVERAGE()
Dim lastCell As String
With ThisWorkbook.ActiveSheet
'WorksheetFunctionの場合
.Range("F4") = WorksheetFunction.Average(.Range(.Cells(3, 2), .Cells(Rows.Count, 2).End(xlUp)))
'直接書き込む場合
'最後のデータが入ったセル番地を取得
lastCell = .Cells(Rows.Count, 2).End(xlUp).Address(RowAbsolute:=False, ColumnAbsolute:=False)
.Range("F4") = "=AVERAGE(B3:" & lastCell & ")"
End With
End Sub
MAX関数
Sub test_Calc_MAX()
Dim lastCell As String
With ThisWorkbook.ActiveSheet
'WorksheetFunctionの場合
.Range("F5") = WorksheetFunction.Max(.Range(.Cells(3, 2), .Cells(Rows.Count, 2).End(xlUp)))
'直接書き込む場合
'最後のデータが入ったセル番地を取得
lastCell = .Cells(Rows.Count, 2).End(xlUp).Address(RowAbsolute:=False, ColumnAbsolute:=False)
.Range("F5") = "=MAX(B3:" & lastCell & ")"
End With
End Sub
MIN関数
Sub test_Calc_MIN()
Dim lastCell As String
With ThisWorkbook.ActiveSheet
'WorksheetFunctionの場合
.Range("F6") = WorksheetFunction.Min(.Range(.Cells(3, 2), .Cells(Rows.Count, 2).End(xlUp)))
'直接書き込む場合
'最後のデータが入ったセル番地を取得
lastCell = .Cells(Rows.Count, 2).End(xlUp).Address(RowAbsolute:=False, ColumnAbsolute:=False)
.Range("F6") = "=MIN(B3:" & lastCell & ")"
End With
End Sub
コードの説明
続いてコードの説明です。とは言っても変わる部分が関数名だけなので、共通部分の説明をします。
WorksheetFunctionの場合
WorksheetFunctionの書き方は、以下のようになります。
【結果を入れたいセル・変数名】 = WorksheetFunction.【関数名】(【セル範囲・計算条件】)結果を入れたいセル・変数名
セルの場所や変数名を指定します。Range(“A1”)やCells(1,2)、とかですね。
関数名
使用する関数名を指定します。Sum,Average,Count等色々あります。
WorksheetFunctionを入力して.(ドット)を入れると関数一覧が出てくるのでそこから選ぶのがいいと思います。
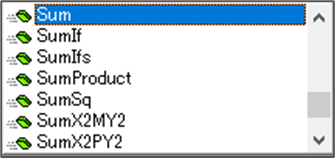
セル範囲・計算条件
計算したいセル範囲・条件を指定します。セル範囲が固定ならRange(“A1:A10”)のように指定すればよいですし、固定でないならRange(.Cells(3, 2), .Cells(Rows.Count, 2).End(xlUp))のように指定すれば動的にセル範囲を取得することが出来ます。
また、セル範囲でなく数字,配列も指定することができます。
Sub test_Calc_vals()
Dim target_vals() As Long
ReDim target_vals(6)
target_vals(0) = 90
target_vals(1) = 95
target_vals(2) = 80
target_vals(3) = 70
target_vals(4) = 50
target_vals(5) = 60
MsgBox WorksheetFunction.Sum(target_vals) & vbCrLf & _
WorksheetFunction.Sum(1, 2, 3, 4, 5, 6, 7, 8, 9, 10)
End Sub
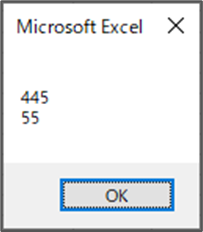
セル範囲を動的に取得する方法については以下の記事で紹介・説明していますので、良ければ併せてご覧ください!
直接書き込む場合
次に直接書き込む場合についてです。セルに直接入力する要領でコードに入力します。
セル範囲が固定の場合は以下のような感じで入力すればOKです。
Range("A1") = "=SUM(B3:B10)"動的に取得したい場合は終点セル(ここまで範囲にする)を別に取得しておく必要があります。取得するにはCells().Addressを使ってセル名を取得します。
Dim lastCell As String
lastCell = Cells(Rows.Count, 2).End(xlUp).Address(RowAbsolute:=False, ColumnAbsolute:=False) '最後のデータが入ったセル番地を取得
Range("F3") = "=SUM(B3:" & lastCell & ")"ちなみにCells().Addressのカッコ内のRowAbsoluteとColumnAbsoluteは、行・列毎に絶対参照にするか($(ダラー)をつけるかどうか)を指定します。
絶対参照については以下記事で紹介・説明していますので、良ければ併せてご覧ください!
それぞれ良い点・悪い点
WorksheetFunctionの良い点・悪い点
良い点
WorksheetFunctionの良い点は、
- 直観的にわかりやすい点
- セルの値以外も扱える点
だと思います。
直観的にわかりやすい点については、セルに関数を入力する時とほとんど変わらないので扱いやすいと思います。また、セルの値以外も扱えるという点で、配列も計算できるのでこれは便利だと思います。
悪い点
悪い点は強いて言えば結果しか返さない、という点でしょうか。計算結果を変数に格納するなら特に問題ないと思いますが、セルに結果を出力するとセルに結果しか出ないので、
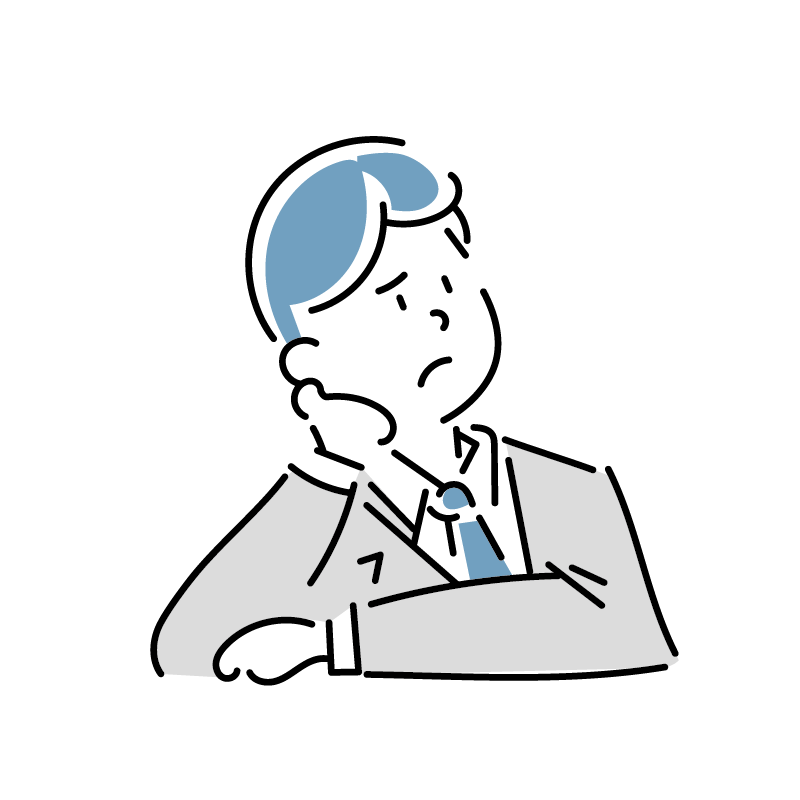
どうやって計算させたんだっけ?
となる可能性があります。まぁそれでもソースコードを見ればいい話ではあるので、正直そこまで大した問題でもないかもしれませんが(笑)
直接書き込む場合の良い点・悪い点
良い点
直接書き込む場合の良い点は、
- 数式も入力される点
ですね。
WorksheetFunctionを使ってセルに計算結果を出力すると計算結果しか出ない為、後からやっぱり式をいじりたくなった時は若干不便です。直接書き込めば、計算式ごとセルに入力されるので後から式をいじれたり、簡単に確認出来る点は良い点だと思います。
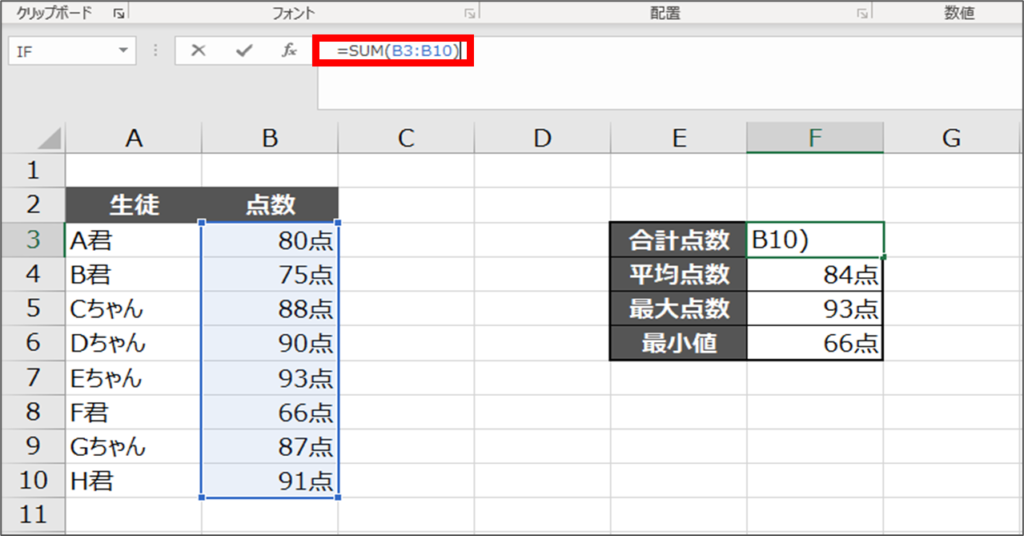
悪い点
逆に悪い点は、
- 基本的にセル値しか使えない点
- 入力が手間
でしょうか。
基本的にセル値しか使えない点ですが、計算式をセルに入力するので配列を入れ込むことが出来ません。
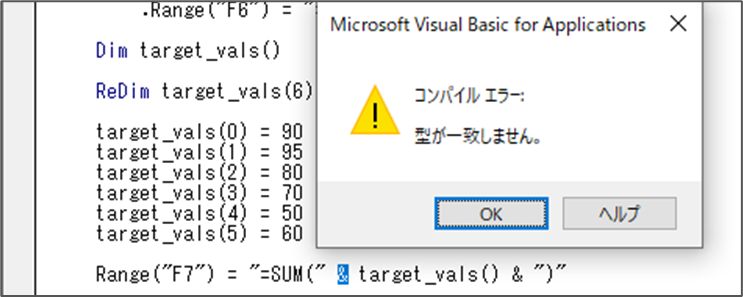
無理矢理配列の中身を”1,2,3,4,5,6,7,8,9,10″みたいに文字列にしてから組み込むこともできなくはないですが、そうするくらいだったらWorksheetFunctionを使ったほうがいいと思います(笑)。
また、入力が手間な点ですが、これは単純にWorksheetFunctionのが直観的に分かりやすい為です。慣れないうちは入力ミスが度々起きてしまうかもしれません。
まとめ
今回はマクロを使って集計関数を随時更新する方法を紹介しました。簡単に違いを説明すると、
- 計算結果だけ欲しい→WorksheetFunctionメソッドを使う
- 必要に応じてセル上で式を修正したい→文字列で直接書き込む
になりますので、それぞれ状況に応じて使い分けていただければと思います!









コメント