今回はエクセルにxlamを追加する方法を紹介します。
仕事で初めてこの作業をやり、「若干戸惑った + こんなのもあるんだ!(今更)」ってなったので、備忘録も兼ねてやり方を残しておきます。拙い所もあるかもですが、参考になれば幸いです。
xlamを追加するやり方
早速、xlamを追加するやり方を紹介したいと思います。
事前準備
xlamを追加するやり方を紹介する前に準備しておくことがあります。それが「開発」タブを追加しておくことです。

というのも、「開発」タブからxlamを追加することになるので、そもそも表示されていないと関連操作ができない為です。必ず追加しておきましょう。
なお、開発タブを表示させる方法については以下の記事で紹介・解説していますので、こちらも併せてご覧ください!
xlamを追加する方法
それではやり方を説明します。
まず、「開発」タブをクリックし、「アドイン」グループ内の「Excel アドイン」をクリックします。

そうすると現在使用できるアドインが一覧表示されます。環境によって表示されるアドイン数が変動するかもしれませんが、今回は気にしなくて大丈夫です。
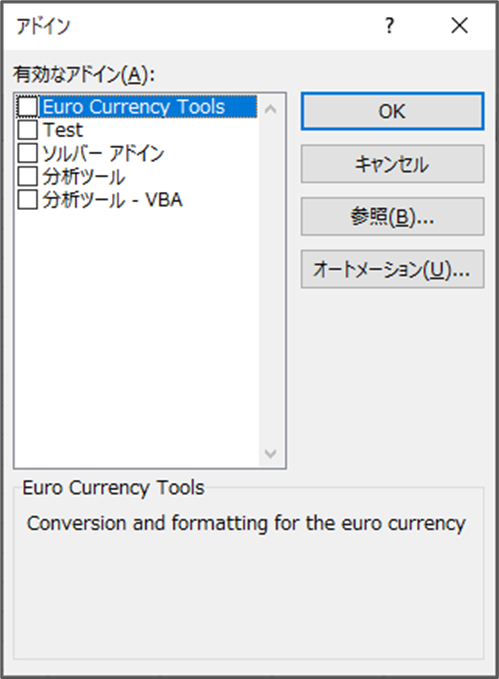
表示されたら「参照」をクリックします。
そうすると「ファイルの参照」ダイアログが表示されるので、拡張子がxlamのファイルを選択し、「OK」をクリックします。今回の例では「msg_haribona.xlam」を選択しています。
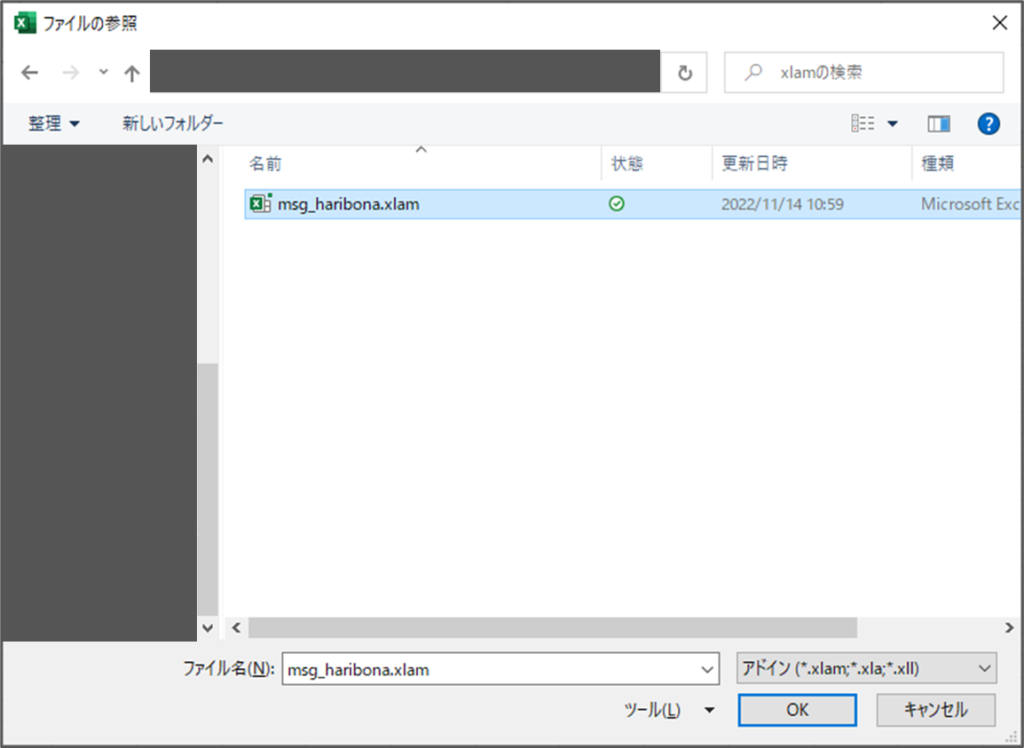
そうすると、有効なアドイン欄に選択したファイル名でアドインが追加されています。追加したアドインには既にチェックが入っていると思うので、そのまま「OK」をクリックします。
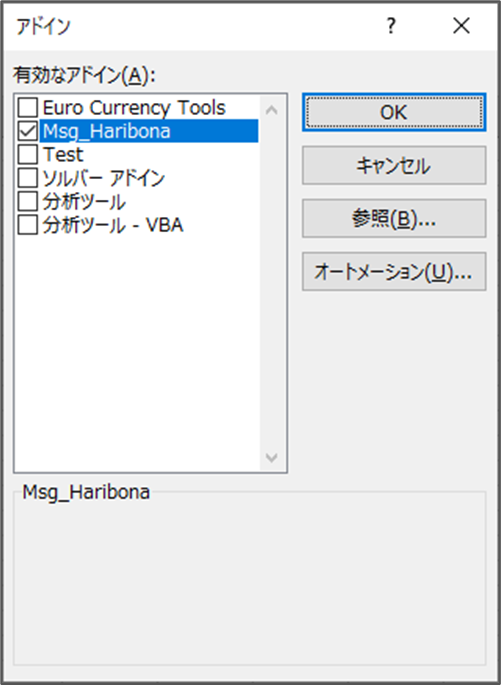
小文字だったのが大文字に勝手に変わってたりしますが、取り敢えず気にしなくてOKです。
これでxlamの追加作業の説明は終わりです。
追加したxlamを使う方法
次に追加したxlamを実際に使う方法を説明します。
「マクロ」から使う方法
まず「開発」タブの「コード」グループ内のVisual Basic(VBE:Visual Basic Editer)を開きます(ショートカット:Alt + F11キー)。
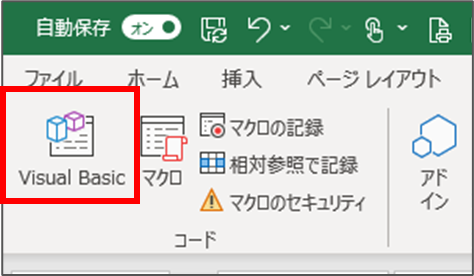
そうすると追加したxlamが表示されるので、使いたいマクロ名を確認します。今回は「haribona_xlam_test」を使用します。
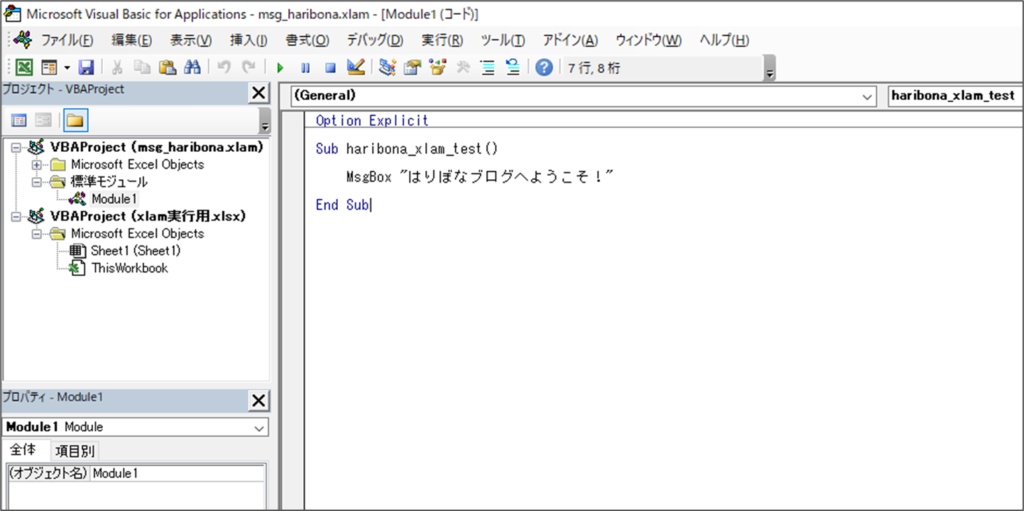
確認したら同じ「コード」グループ内の「マクロ」をクリックします(ショートカット:Alt + F8キー)。
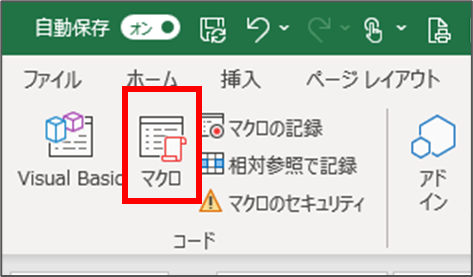
するとマクロを入力&実行するダイアログが表示されるので、赤枠内に使いたいマクロ名を入力し、「実行」をクリックします。
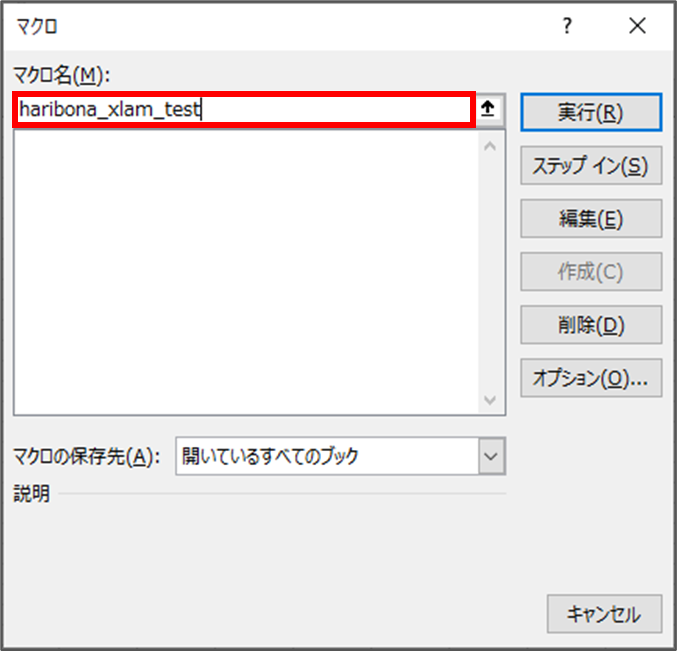
すると、指定したマクロが実行されます。
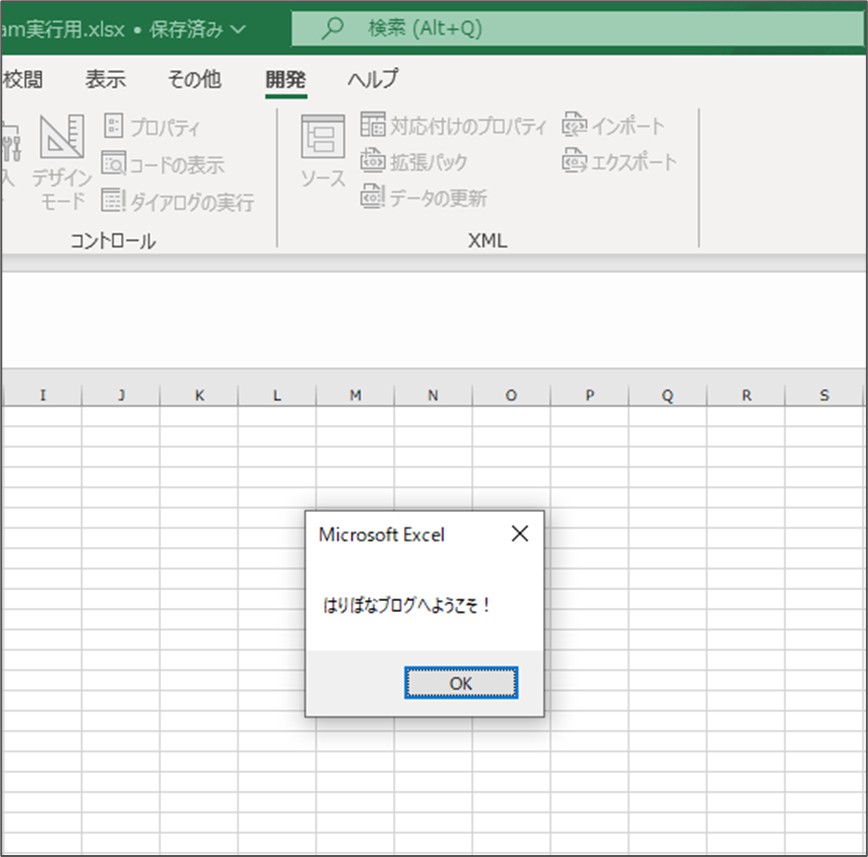
これでxlamを使う方法の説明は終わりです。
リボンから簡単に使えるようにする方法
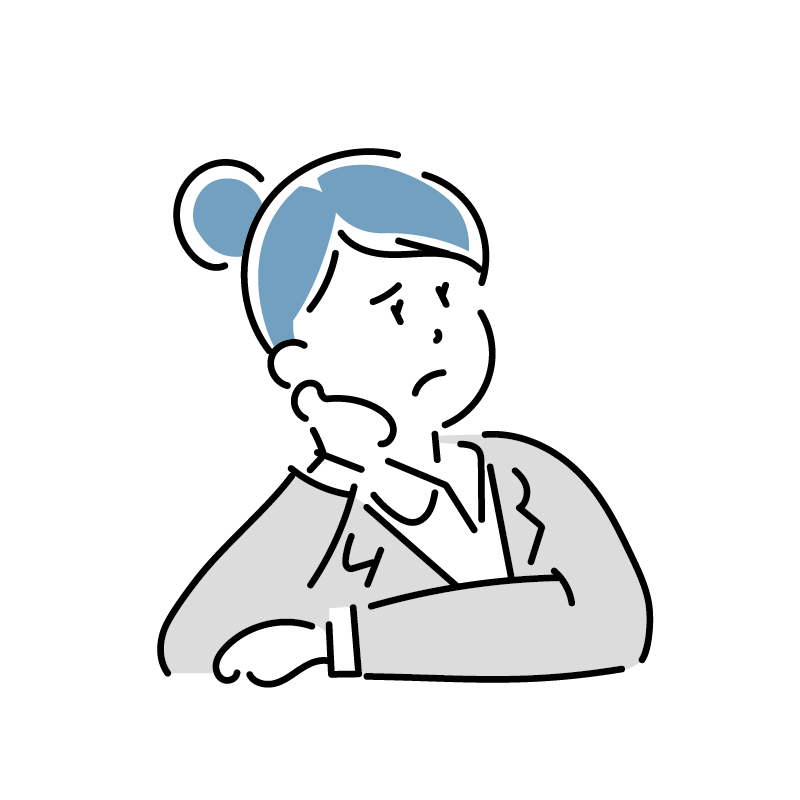
毎回「マクロ」から入力して実行するのはめんどくさい・・・
っていう方も多いと思います。普段からよく使うマクロであれば尚更ですよね。
そんな時は「リボン」に登録しておくのがおすすめです。
リボンを追加するには、以下どちらかの方法で「リボンのユーザー設定」を開きます。
- 「ファイル」→「オプション」→「リボンのユーザー設定」
- どれでもいいのでタブ上で右クリック→「リボンのユーザー設定」をクリック
開くと以下の画面が表示されます。
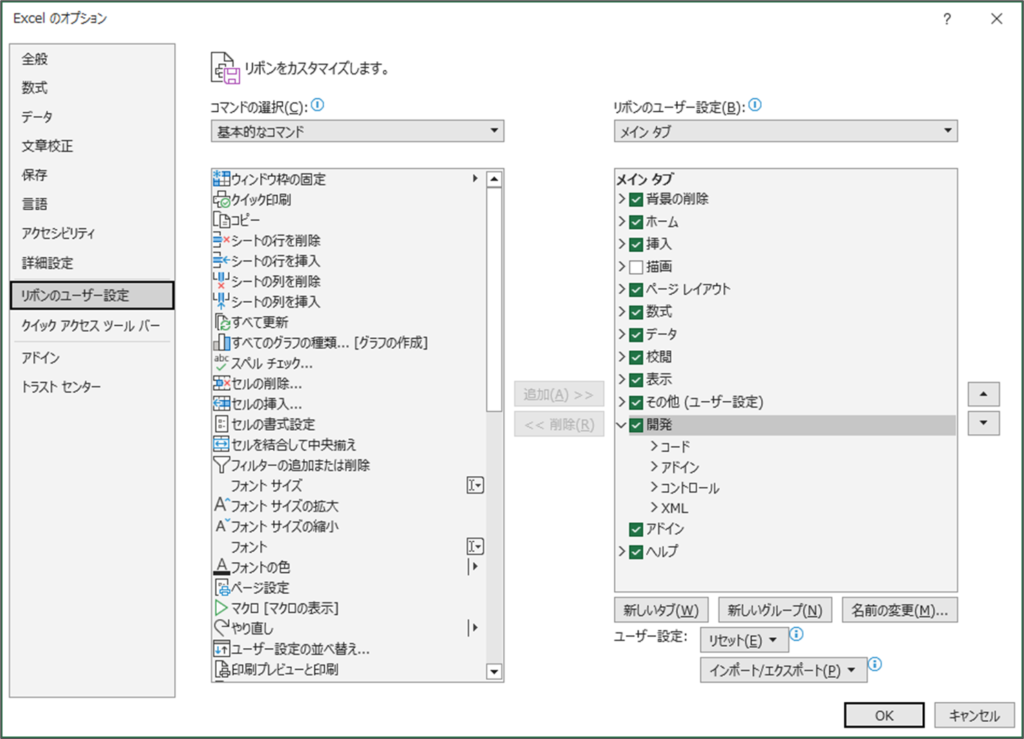
それぞれざっくり説明すると、左側のセレクトボックスにはExcelのコマンドが表示されており、右側のセレクトボックスにはタブ、グループが表示されています。
タブはファイルと同じ行に表示されているもののことです。「数式」とか「開発」とかですね。

グループは各コマンドをまとめたものになります。下の画像の場合、「コード」や「アドイン」なんかがそれぞれグループになっているわけです。

リボンのユーザー設定については、また今度詳しく紹介したいと思います!
既存のグループにマクロを追加する方法
既に作成されているグループにマクロを追加する方法を紹介します。
まず、左側のセレクトボックスの「コマンドの選択」から「マクロ」を選択します。
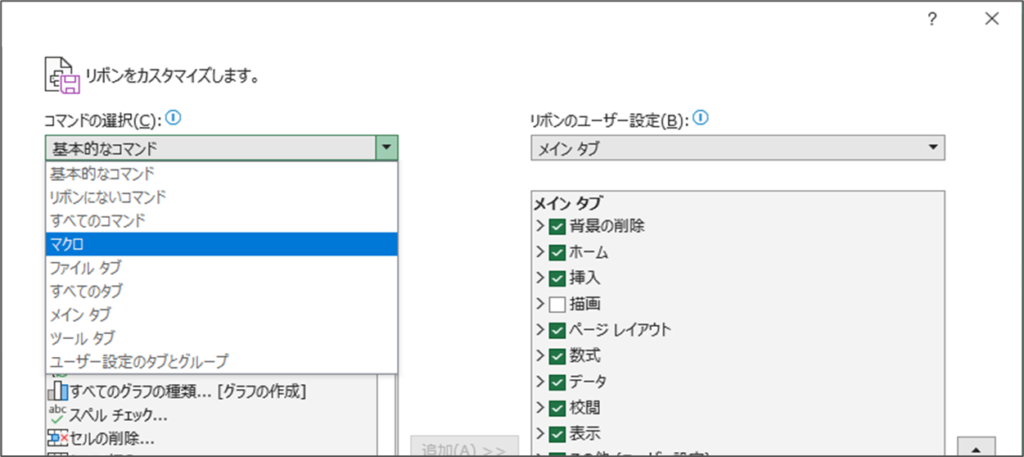
すると、追加されているマクロが表示されます。
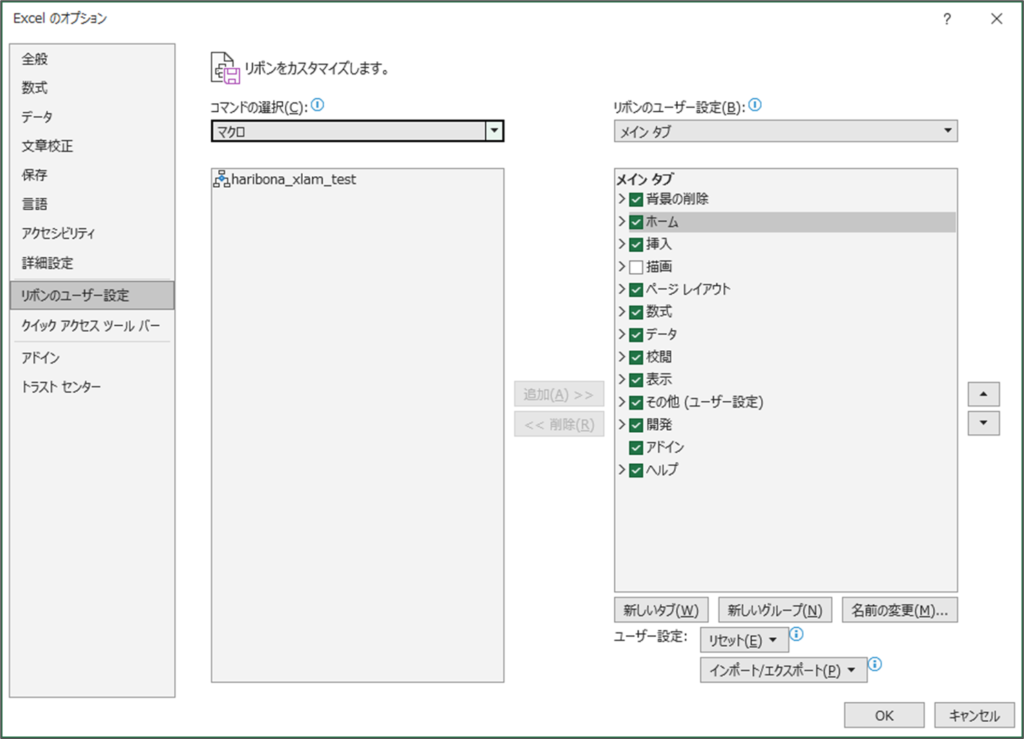
次に右側のセレクトボックスの中からマクロを追加したいグループを選択します。開閉式になっているのでタブの左にある「>」をクリックすれば、そのタブのグループ一覧が表示されます。
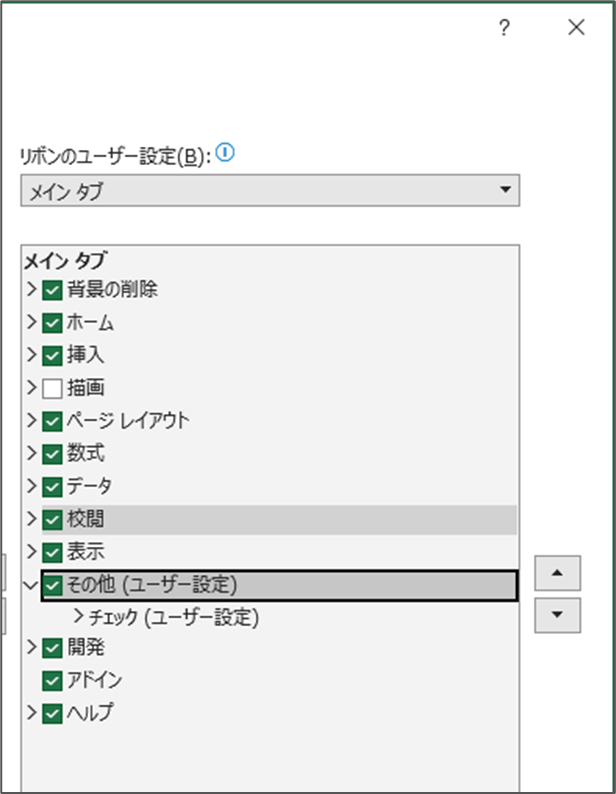
今回はとりあえず「その他」タブの「チェック」グループに追加します。
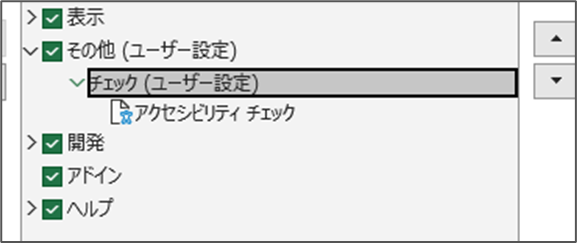
グループの選択が終わったら、追加したいマクロを選択状態(クリック)にします。
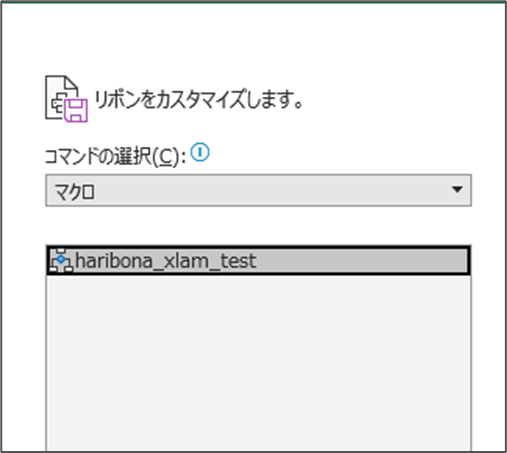
すると真ん中の「追加」ボタンが押せるようになるので、そのまま「追加」ボタンを押します。
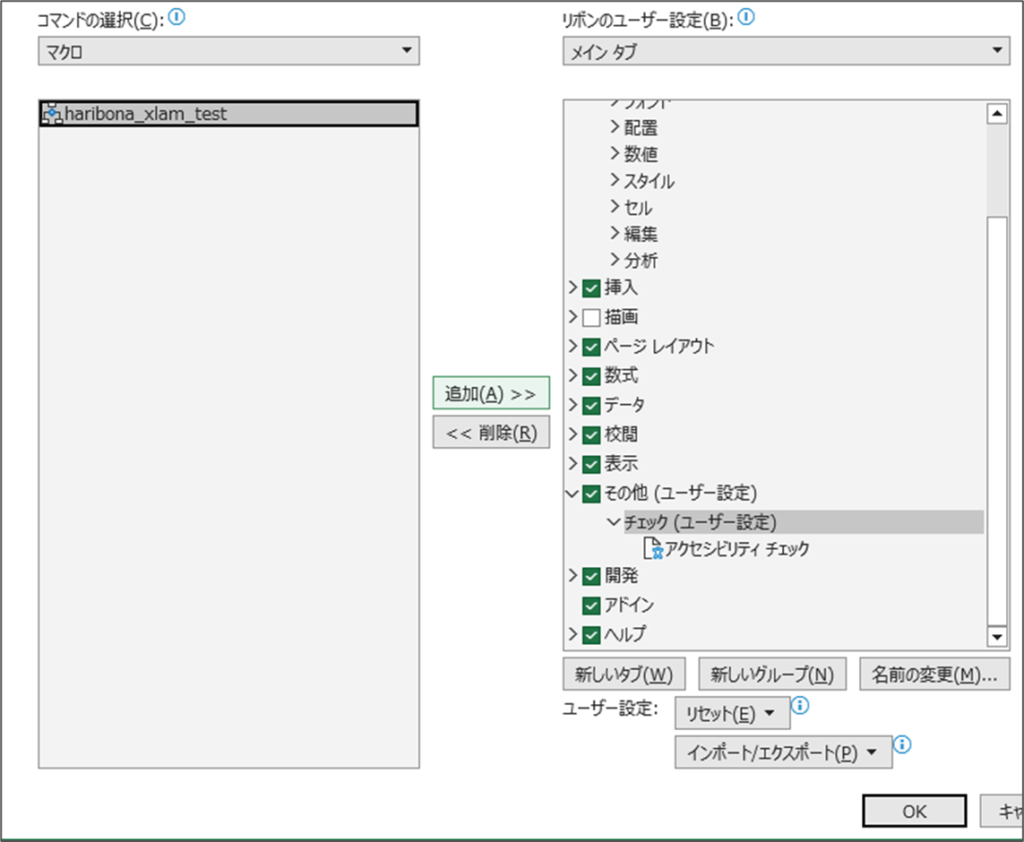
そうすると、選択したグループにマクロが追加されます。追加されたら「OK」を押します。
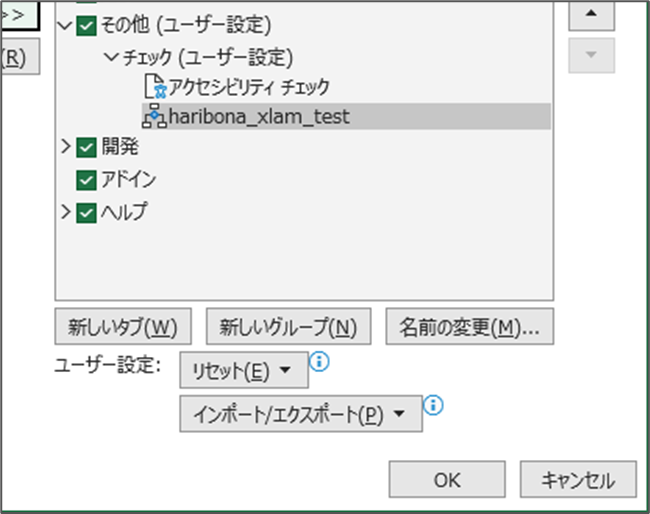
すると、追加したグループにマクロが表示されています。
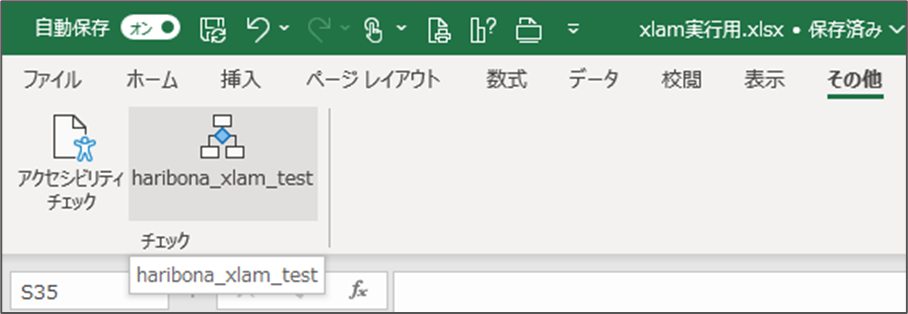
マクロをクリックするとちゃんと実行されます。
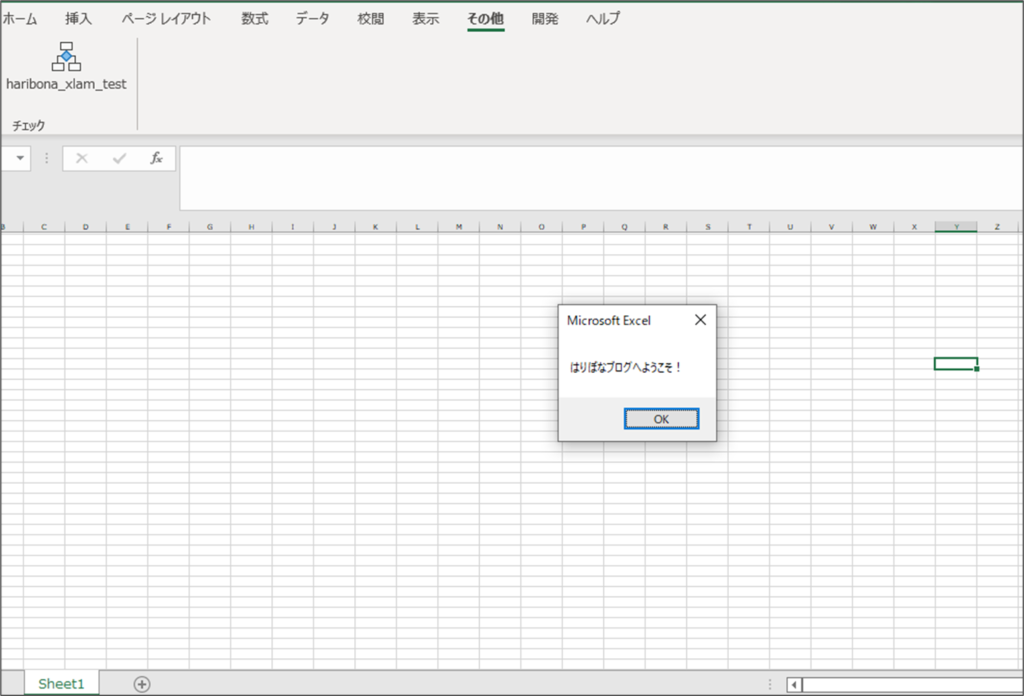
まとめ
今回はエクセルにxlamを追加する方法を紹介しました。
xlamを追加する・使う時は、
- 事前に「開発」タブを表示させておく。
- 「Excel アドイン」からxlamファイルを選択する。
- 「マクロ」からマクロ名を入力して使用する。
- 「リボンのユーザー設定」から追加して使用する(おすすめ)
上記4点を覚えておきましょう。





コメント