今回は、決まった時間に自動で指定したExcelファイルを開く方法をざっくり紹介したいと思います。
私自身Excelマクロを自動で動かす際によく使っており、社内業務効率化に役立つと思いますので、是非参考にしていただければと思います!
PC関係でお役立ち情報をまとめていますので、こちらも是非併せてご覧ください!
動作イメージ
先ず動作イメージです。
タイトルにある通り、設定した時間になると指定したExcelファイルが自動で開きます。本当にそのままですね(笑)
今回は以下のようなExcelを用意しました。VBAを使用して、このExcelファイルが開かれた時にメッセージボックスを表示させ、開いた時間が分かるようにしています。
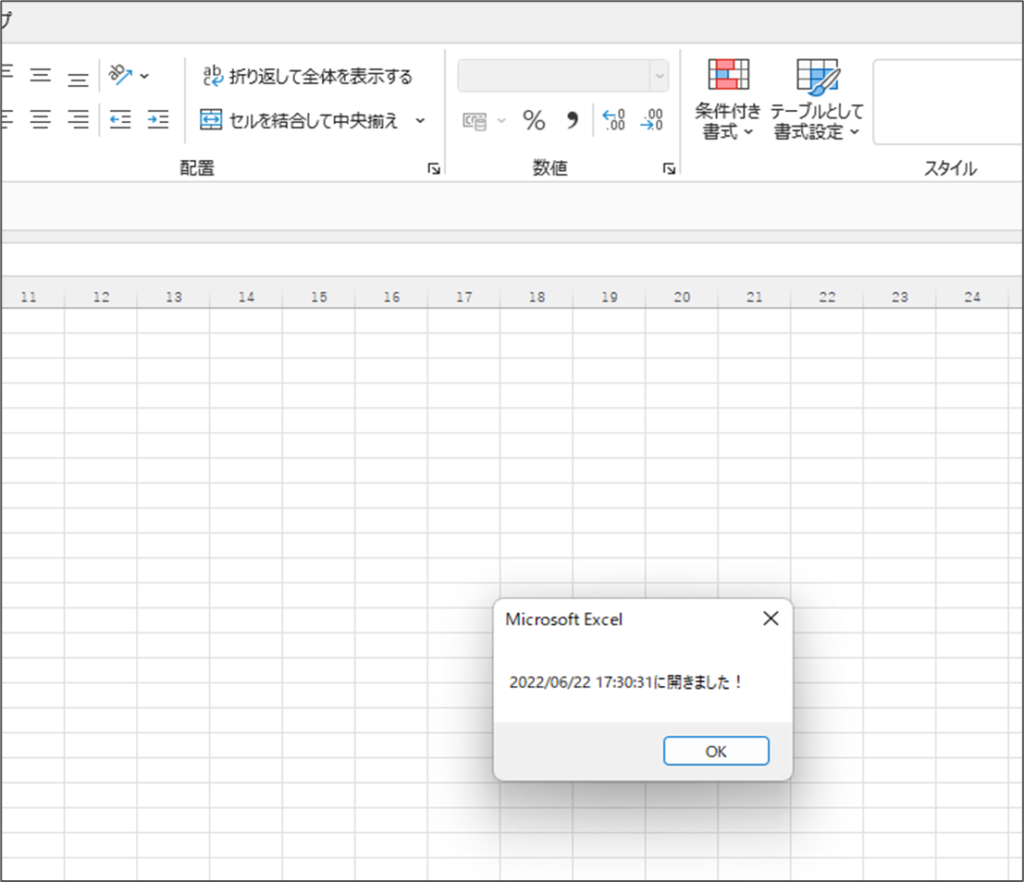
やり方
何を使うか
それではやり方を紹介します。
Excelファイルを自動で開くようにするにはタスク スケジューラを使用します。
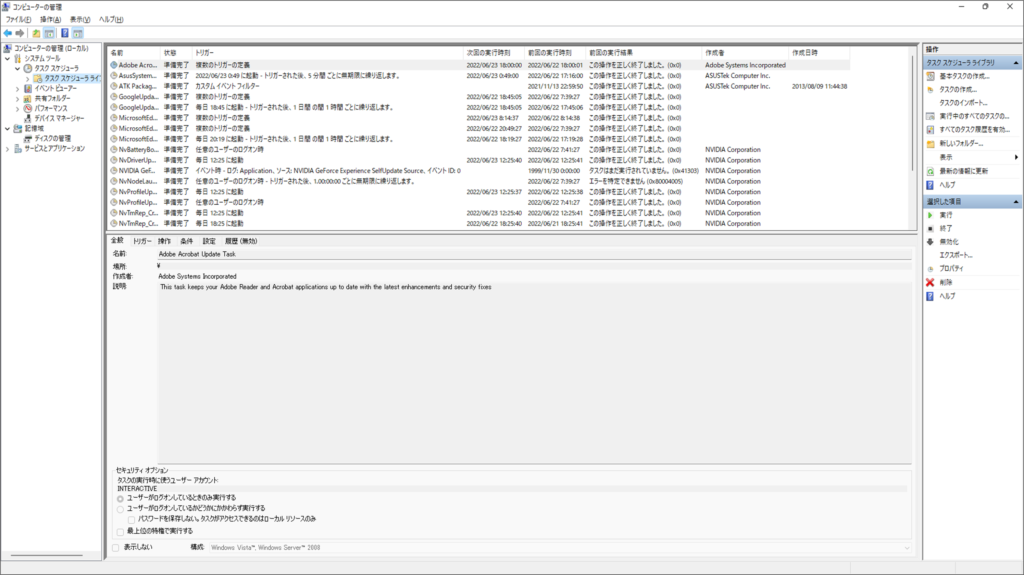
タスク スケジューラとは何かざっくり説明すると「決まった時間にプログラムを動かす機能」になります。
この機能を使うことで設定した時間に指定したExcelファイルを自動で開くことが実現できるわけです。
タスク スケジューラの開き方
タスク スケジューラを開くには、以下のどちらかの方法で開きます。
正直開き方はどっちでも構いません!
「スタート」から開く場合
「スタート(Windowsマークのやつ)」を右クリック→一覧から「コンピューターの管理」をクリック→コンピューターの管理内の「システム ツール」→「タスク スケジューラ」をクリック。
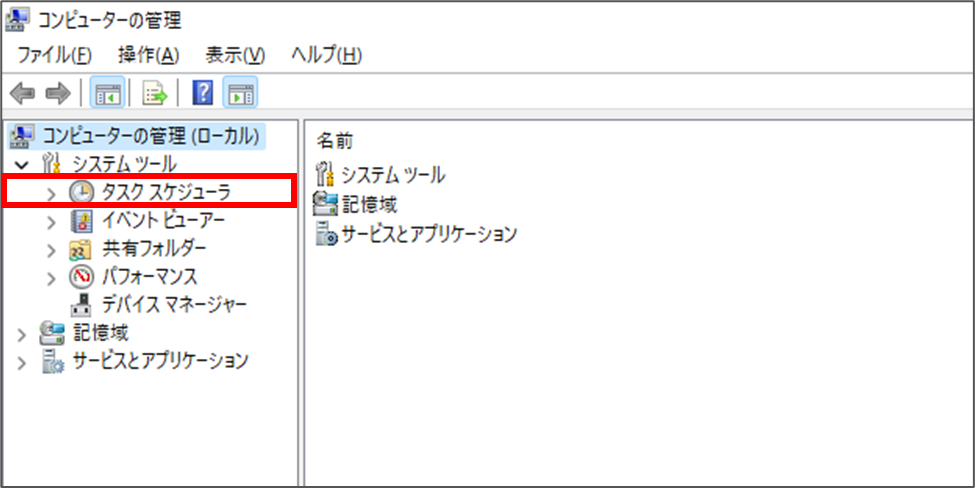
「ファイル名を指定して実行」から開く場合
キーボードの「Windows キー」+「R キー」を押し、「ファイル名を指定して実行」を開く→名前欄に「taskschd.msc」と入力しOKを押す。
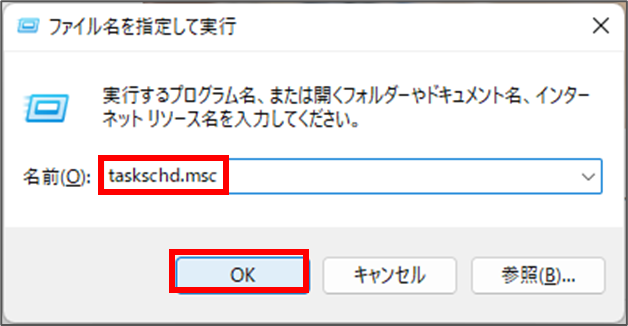
これでタスク スケジューラを開くことが出来ました!
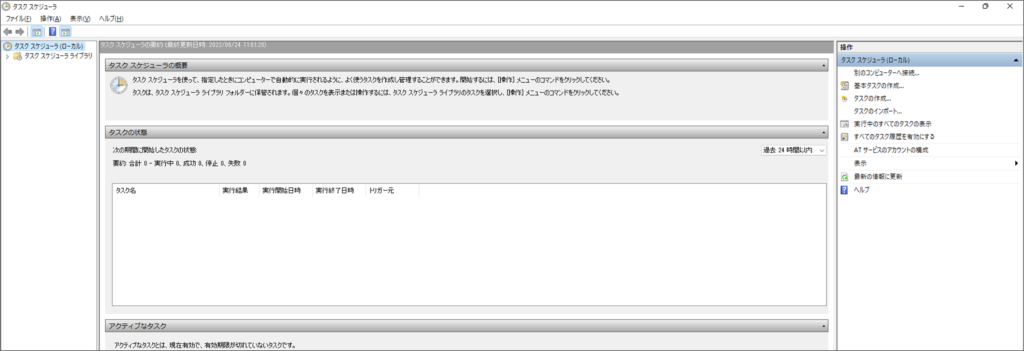
タスクの作成
決まった時間に自動で指定したExcelファイルを開かせるには、タスクを作成する必要があります。
タスクって何?となるかもしれませんが、タスクはとりあえずプログラムを実行する為の「予定」みたいなものだと考えてください。
それではタスクを作成していきます。タスクを作成するには、タスクスケジューラ内の「基本タスクの生成」または「タスクの作成」をクリックします。どちらでもタスクの作成はできますが、「基本タスクの生成」は予め決まった手順でタスクの作成ができます。「タスクの作成」は決まった手順はなく、ユーザーが必要な項目を選んで設定する、といった感じです。
今回は、初めての方でも分かりやすいように基本タスクの生成から進めていきます。
基本タスクの生成をクリックすると、以下の画面が表示されると思います。このウィザードに従ってタスクの設定をしていきます。
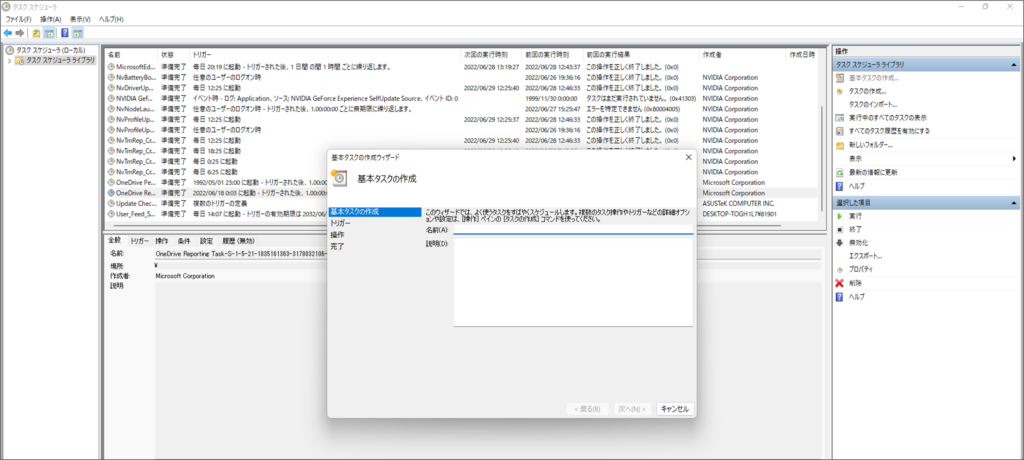
基本タスクの作成
ここでは、タスクの名前と説明を設定します。
名前はそのままタスクの名前を入力します。今回はとりあえず分かるように「Excelテスト」としておきます。ちなみに説明は動作に影響しないので今回は設定しません。
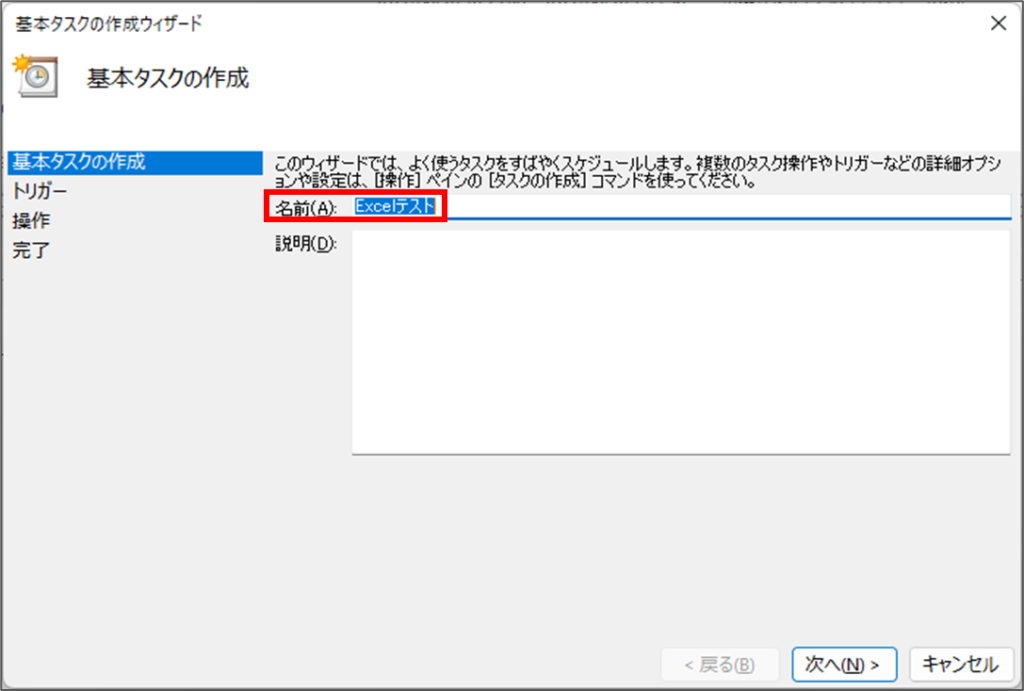
入力したら「次へ」を押します。
トリガー
次にトリガーを設定します。
トリガーは、「このタスクをいつ実行させるか」を指定するものになります。毎日実行させたり,PCを立ち上げた時に実行させたりと、様々なタイミングで実行させることが出来ます。
今回はとりあえず1回だけ動かすので、「1回限り」を選択します。
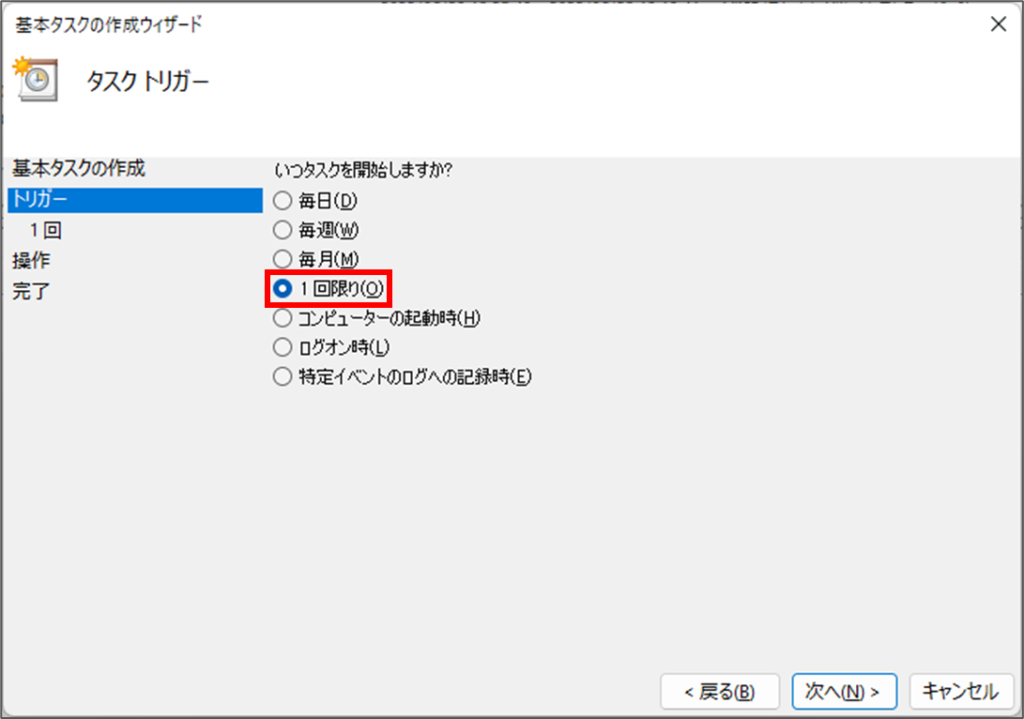
選択後、「次へ」を押します。ちなみに、「毎日・毎週・毎月・1回限り」を選択した場合、実行する期間を設定する必要がありますので、動かしたい時間に合わせて設定しましょう。
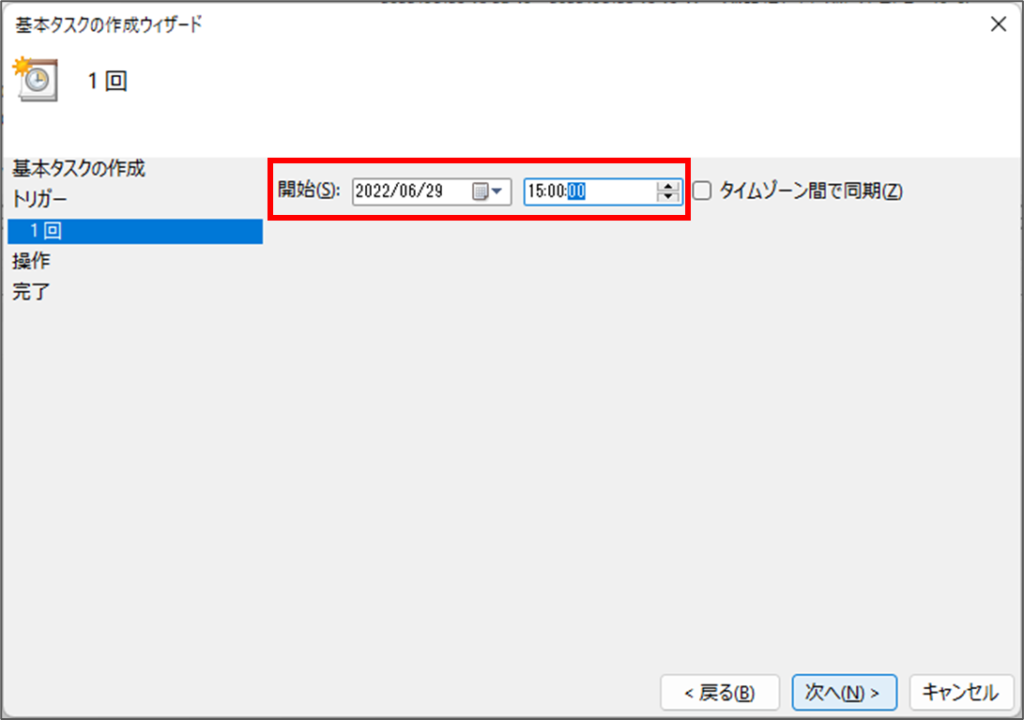
操作
最後に操作を設定します。
操作は、タスクで何のアクションを起こすかを指定します。
今回はExcelを立ち上げたいので、「プログラムの開始」を選択し、「次へ」を押します。
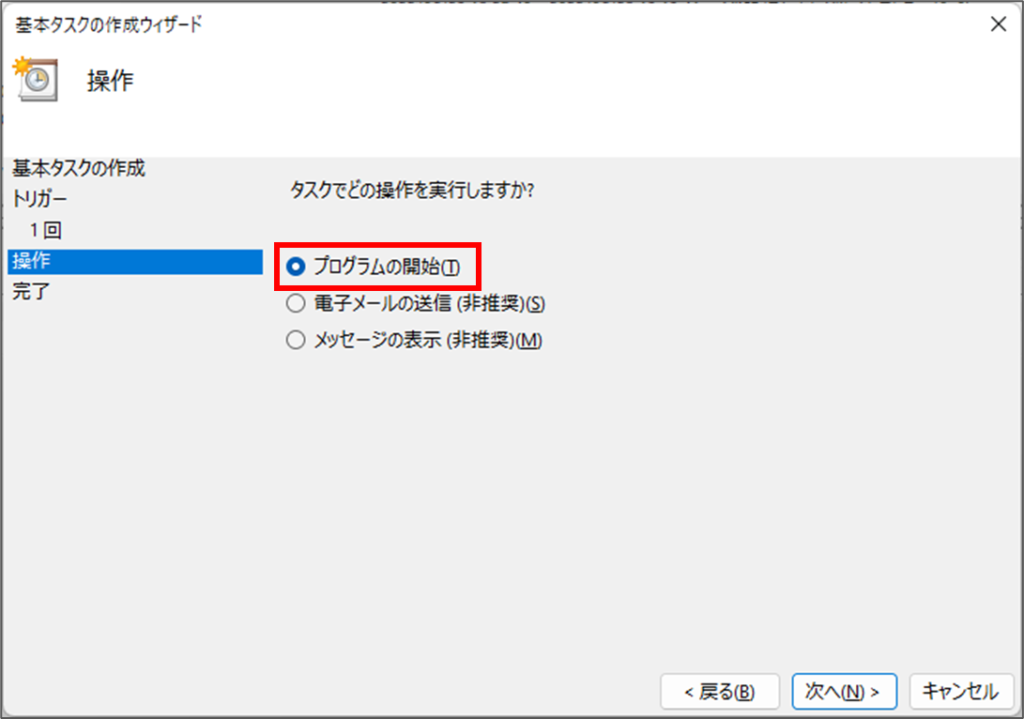
「次へ」を押した後に、プログラム/スクリプトと引数を指定します。
プログラム/スクリプト欄には「EXCEL.EXEがある場所」を指定します。
引数の追加欄には「動かしたいファイルがある場所」を指定します。
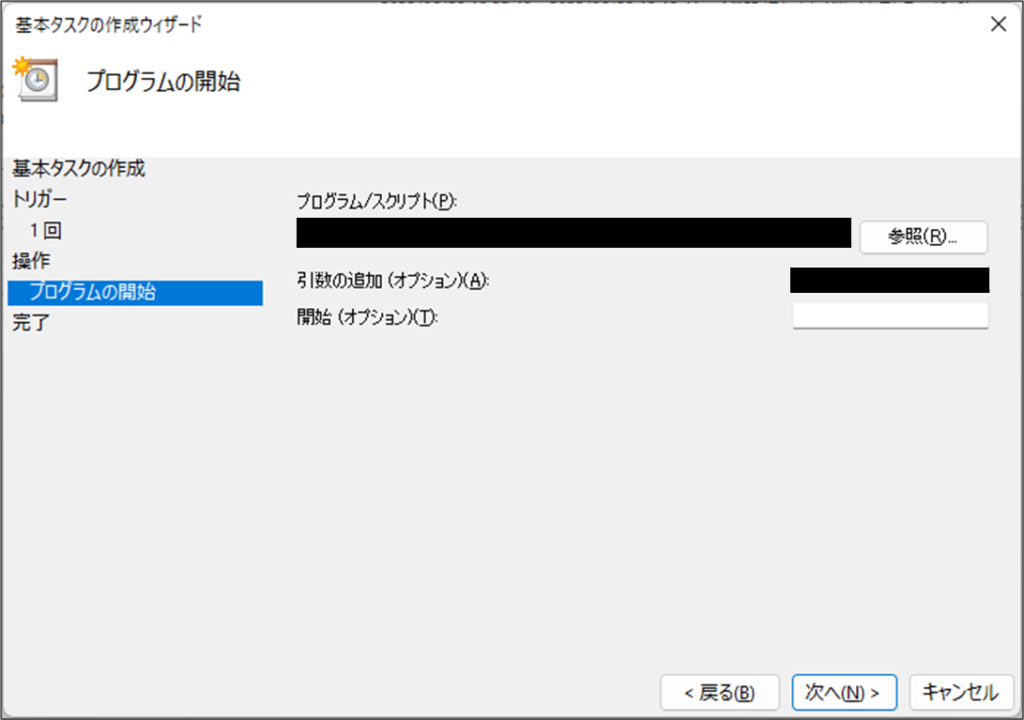
完了後、「次へ」を押すと確認画面が出てきます。問題なければ「完了」を押します。
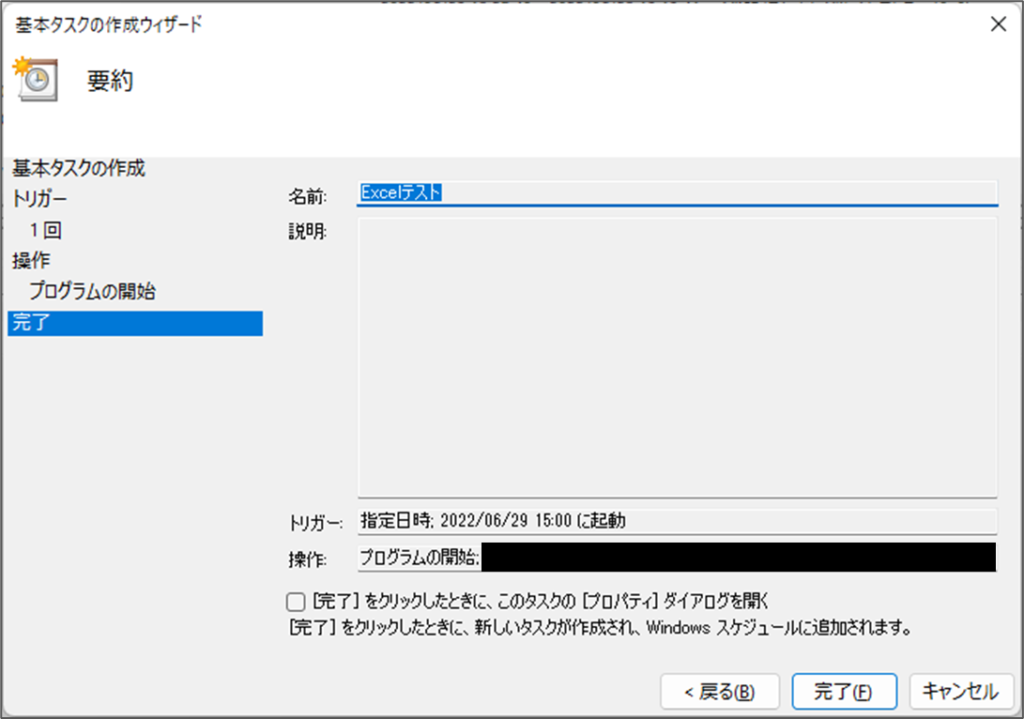
これでタスクの作成は完了です。一覧に作成したタスクが表示されていればOKです。
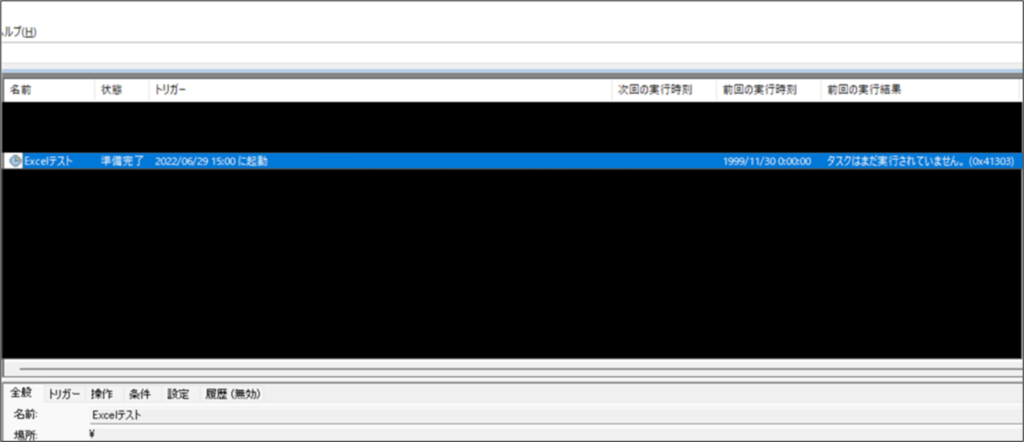
動かしてみる
では、実際に動かしてみましょう。
しかし、私事で申し訳ないのですが、この記事を書いていたら設定した時刻を過ぎてしまいました(笑)問題なく動いていたのでOKではありますが、一応任意のタイミングで実行させようと思います。
任意のタイミングでタスクを実行させるには、実行したいタスクを選択後、右側のメニューにある「実行」をクリックします。
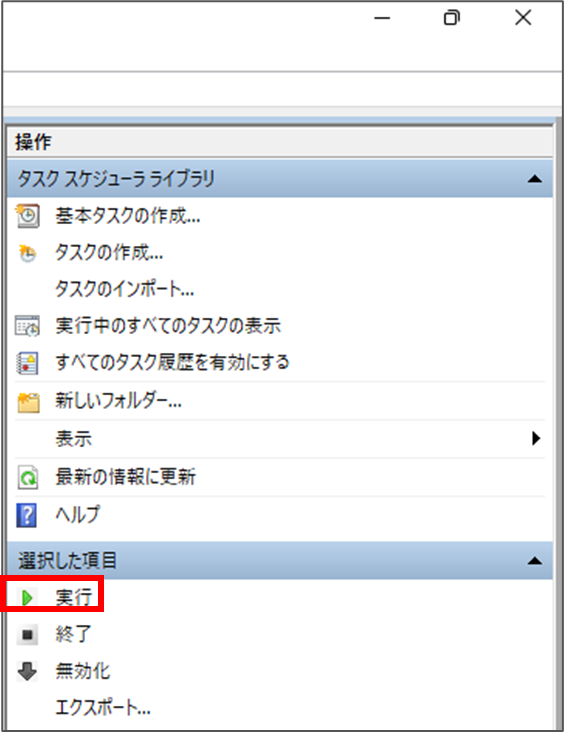
実行してみると・・・
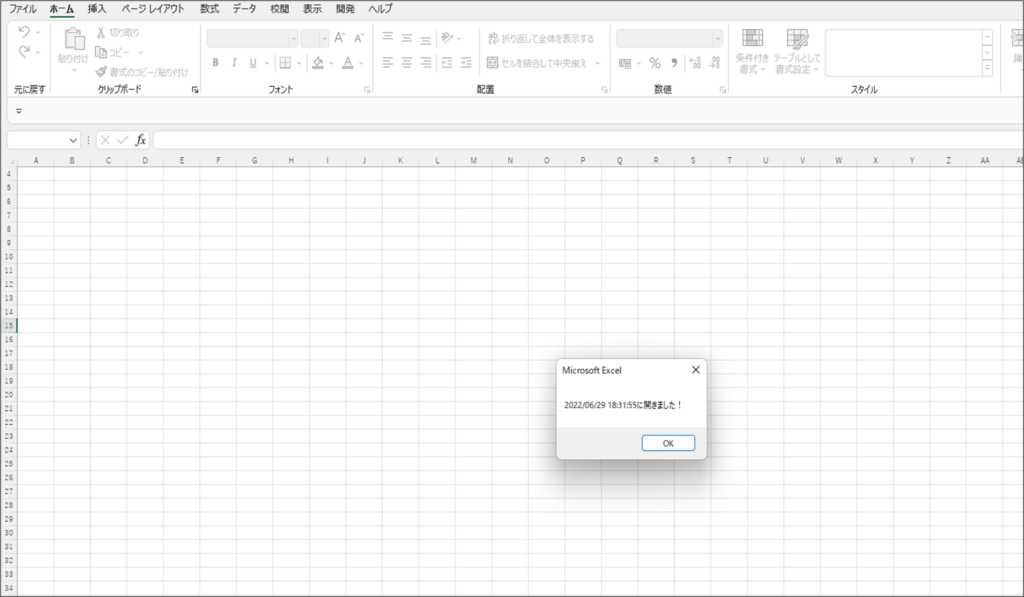
無事Excelファイルを開くことが出来ました!
まとめ
今回は決まった時間に自動でExcelファイルを開く方法をざっくり紹介しました。
そこまでタスクの作成は難しくないと思いますので、是非活用していただければと思います!





コメント